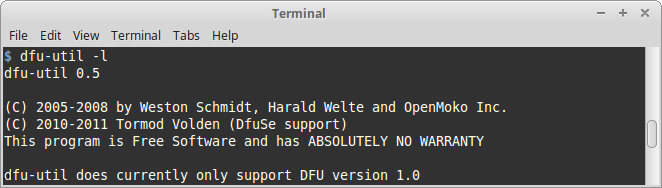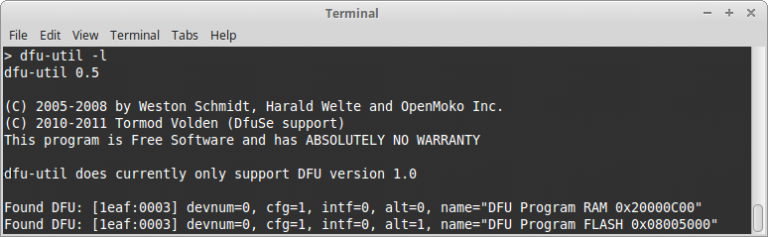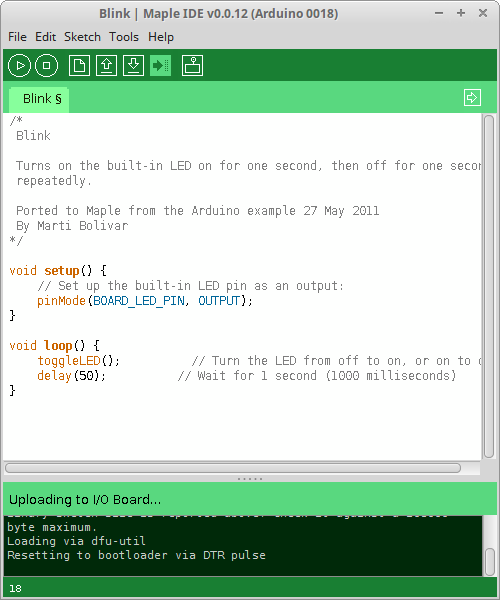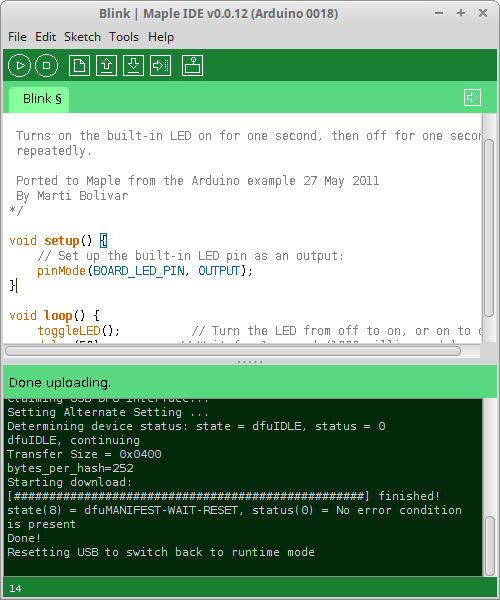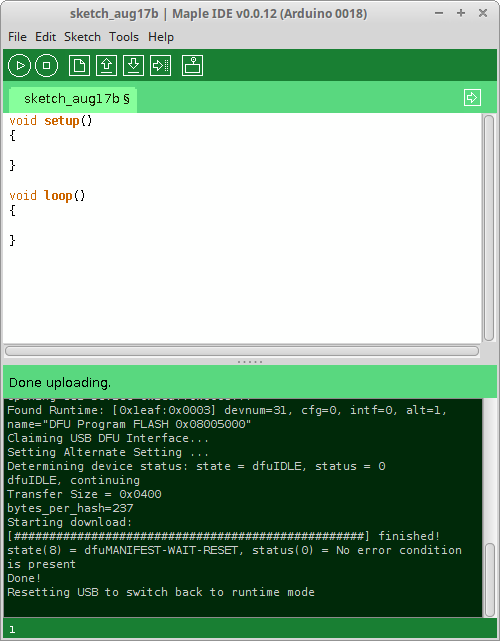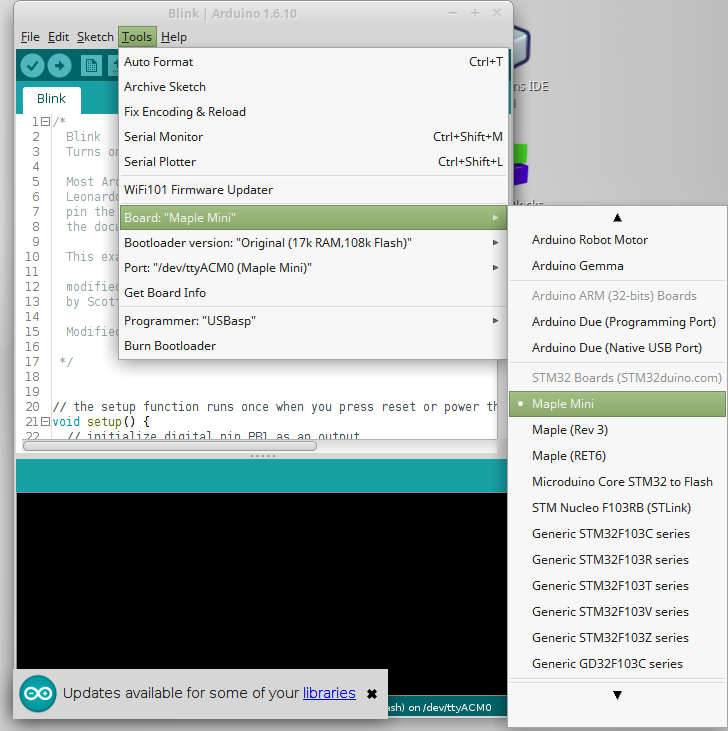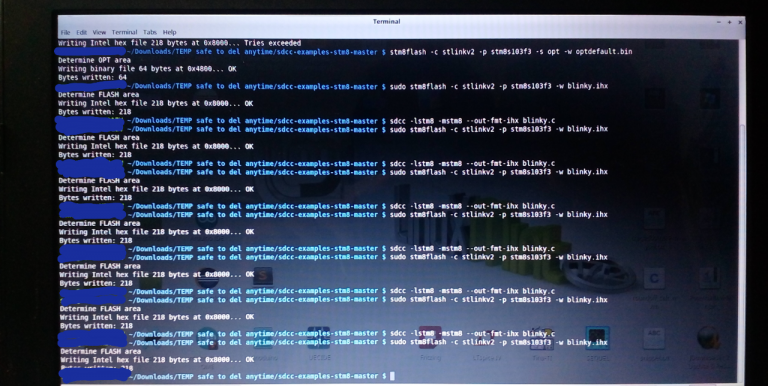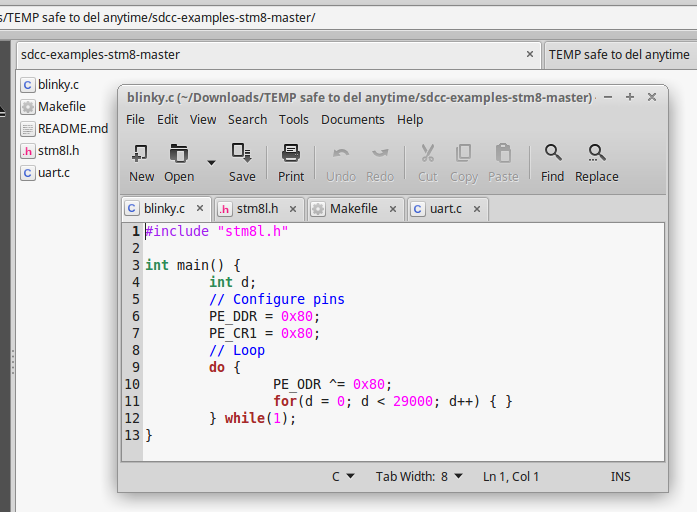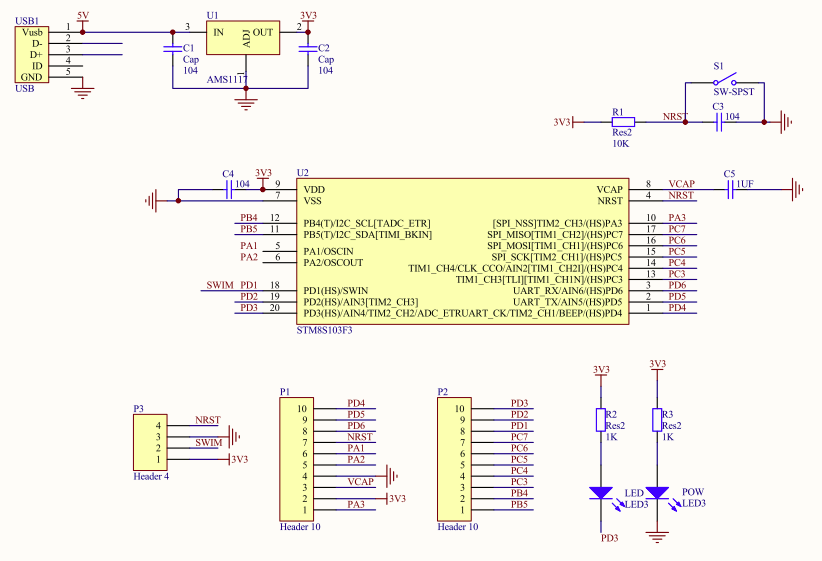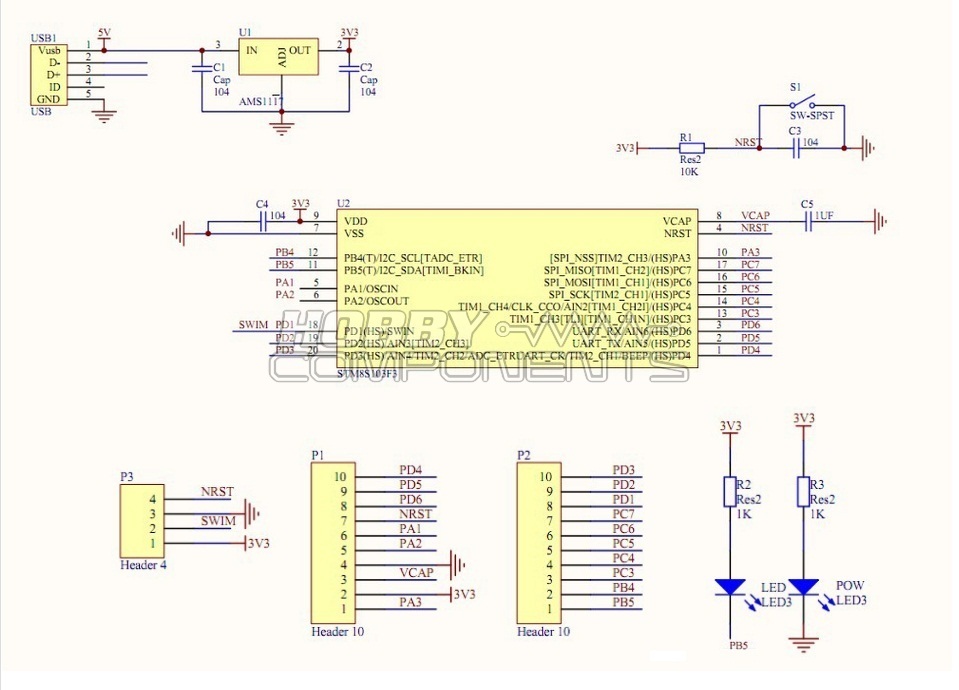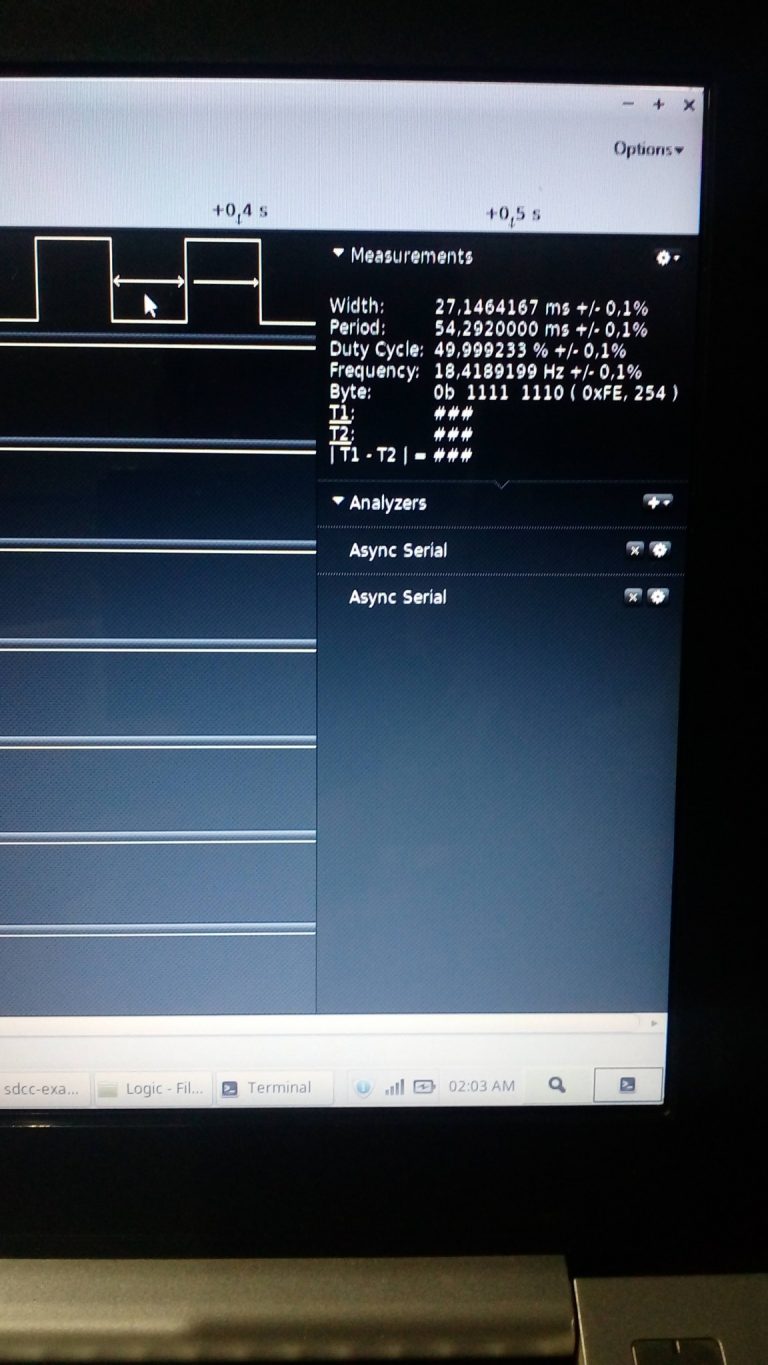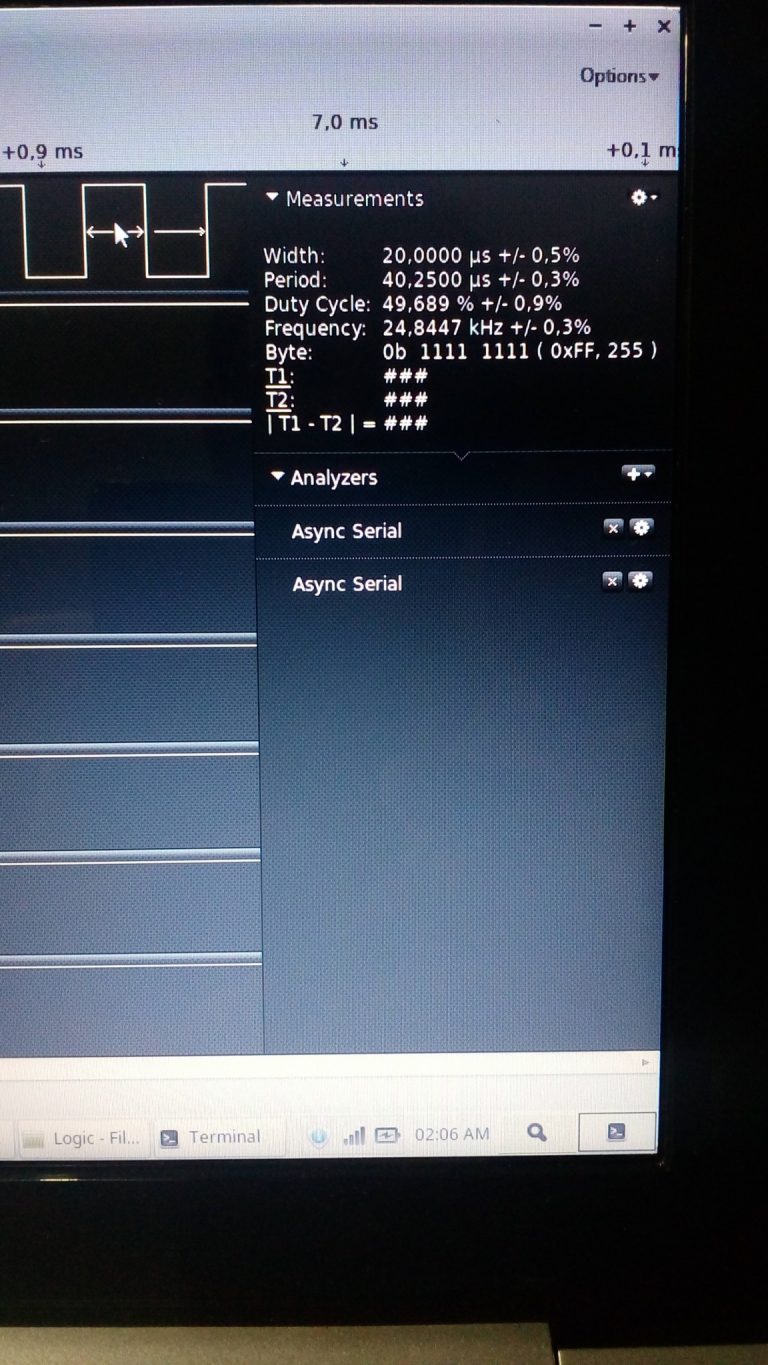Pada post yang lalu, telah saya sampaikan catatan untuk melakukan pengujian cepat papan mikrokontroler STM32F103C8T6 (arsitektur ARM Cortex-M3 32-bit RISC) murah produksi China. Dalam post ini saya masih akan menyampaikan cara memprogram STM32F103C8T6 tetapi dengan menggunakan aplikasi online dari mbed. Sebagaimana cara lainnya, cara ini tentu saja memiliki keunggulan dan juga kekurangan. Mungkin perlu semacam studi kecil-kecilan untuk hal ini.
Beberapa keunggulan yang ditawarkan oleh sarana pemrograman online seperti mbed antara lain adalah mempersingkat waktu untuk konfigurasi. Sekalipun sepintas melakukan instalasi dan konfigurasi toolchain secara offline di komputer lokal itu mudah, tetapi kenyataannya sering tidak seperti itu. Beberapa ketidaksesuaian dan kekurangan dalam konfigurasi sangat mungkin terjadi. Seperti yang juga pernah saya alami dan sudah saya catatkan di tinker.sunupradana.info ini. Selain itu jika compiler dan IDE (singkatnya toolchain) diatur dan dipelihara terus menerus oleh pihak yang lebih profesional maka akan lebih terjamin jika ada kondisi error atau terdapat bug,menjadi akan lebih mungkin dan lebih mudah diperbaiki oleh pengelola. Selain itu dengan jumlah pengguna yang besar, tiap permasalahan akan sangat mungkin dialami oleh banyak orang pada kurun waktu yang sama. Sehingga deteksi kesalahan lebih cepat terjadi. Faktor dimungkinkannya kolaborasi ini juga menjadi salah satu nilai plus platform seperti ini. Kode dari seorang pengguna bisa dimanfaatkan oleh orang lain, bahkan banyak orang lain seperti contoh yang akan dipakai dalam catatan ini.
Sedangkan beberapa kekurangan dari pilihan pemrograman secara online antara lain, bahwa programmer pengguna perlu memiliki akses Internet. Bagi pengguna yang tidak setiap saat diperlukan dapat terhubung dengan Internet secara lancar, maka akan menjadi masalah. Juga selain itu umumnya perlu semacam bootloader pada sistem target agar program yang dikompilasi secara online dapat langsung dipindahkan ke target dan dijalankan hanya dengan koneksi fisik berupa kabel USB. Ini mirip pada sistem Texas Instrument MSP432 yang sudah saya ungkap sebelumnya. Untuk produk dari ST seperti Nucleo-F446RE hal ini tidak menjadi masalah karena sistem tersebut sudah dapat diprogram langsung dari mbed melalui web browser.
Pada catatan kali ini saya mencoba ikut mengamalkan cara memprogram papan STM32F103C8T6 (STM32F103) dengan mempergunakan mbed. Berbeda dengan sistem Nucleo yang saya sebut di paragraf sebelum ini, papan STM32 yang murah ini tidak memiliki bootloader untuk mbed. Dengan kata lain ini bukan papan yang sebenarnya mbed enabled. Untungnya sebagaimana banyak hal lain dalam teknologi elektronika, seseorang telah mencoba memberikan solusi untuk masalah ini. Dan selama kita masih memiliki rasa ingin tahu, kemauan untuk bekerja keras dan kemauan untuk belajar, kita pun akan bisa menikmati solusi itu.
Pada dasarnya solusi diperoleh dengan cara mempergunakan konfigurasi dasar dari NUCLEO-F103RB yang tentu saja juga berintikan mikrokontroler seri STM32F103, tetapi STM32F103RBT6 dan bukan STM32F103C8T6 seperti yang akan dipakai di sini. Untungnya Zoltan Hudak menemukan cara untuk konfigurasi sistem Nucleo itu untuk papan yang harganya lebih murah, papan STM32F103C8T6.
Program yang diuat oleh Zoltan Hudak dapat dipergunakan oleh banyak orang yang telah memilki akun di mbed, nama programnya adalah STM32F103C8T6_Hello. Program ini bisa langsung diimpor oleh pengguna lain ke workspace-nya sendiri. Tetapi sebelum menunjukkan cara penggunaan mbed untuk uji coba kali ini, saya perlu menyampaikan cara menanggulangi satu kekurangan mbed dalam memprogram papan murah yang berintikan μC STM32F103C8T6. Kekurangan itu adalah bahwa compiler mbed tidak bisa melanjutkan memprogram papan μC STM32F103C8T6 secara langsung. Melainkan file bin hasil kompilasilah yang akan diberikan kepada pengguna (downloaded) untuk kemudian diunggah (uploaded) sendiri secara manual oleh pengguna ke μC STM32F103C8T6.
Untuk mengatasi kekurangan itu diperlukan suatu uploader (boleh juga disebut flasher) untuk memuat file hasil kompilasi ke μC. Saya memilih sistem yang gratis dan dapat dioperasikan juga di sistem GNU/Linux seperti Ubuntu atau Mint. Sistem tersebut adalah stlink, yang dapat dengan mudah diunduh gratis di sini. Panduan instalasinya pun mudai diikuti di halaman wiki di sini. Untuk keperluan ini yang paling diperlukan adalah program st-flash. Tetapi karena tujuan saya bukan hanya untuk melakukan uji coba, melainkan juga membangun platform yang bisa dipakai untuk pemrograman selanjutnya maka kerja konfigurasi saya lanjutkan. Agar dalam satu kurun waktu, satu rangkaian pekerjaan selesai. Karena itu saya melakukan copy agar program-program dari stlink dapat dipakai, dipanggil dari banyak tempat (direktori/folder).
Cara pertama yang bisa ditempuh adalah dengan menggunakan cara soft link;
ln -s /home/rumahku/stlink/build/st-flash ~/bin/st-flash
ln -s /home/rumahku/stlink/build/st-util ~/bin/st-util
ln -s /home/rumahku/stlink/build/st-info ~/bin/st-info
ln -s /home/rumahku/stlink/build/st-term ~/bin/st-term
Tetapi menurut saya dengan cara ini tidak menjadi mudah untuk mempergunakan st-link gui atau stlink-gui-local. Karena itu saya memilih cara kedua yaitu melakukan copy ke direktori yang kemudian berada dalam $PATH. Kebetulan saya telah memilikinya /home/rumahku/bin. Tetapi kalau belum memiki direktori seperti itu, cukup dibuat dengan cara yang mudah;
~ $ mkdir ./bin
Kemudian pertama kali copy file stlink-gui.ui dari /home/rumahku/stlink/src/tools/gui/stlink-gui.ui . Lalu copy file program dari /home/rumahku/stlink/build/ sehingga menjadi seperti pada Gambar 1.
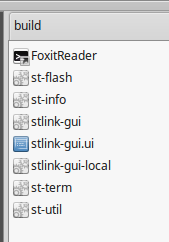 Gambar 1.
Gambar 1.
Abaikan program FoxitReader, karena itu adalah program lain (pembaca file pdf).
Untuk memastikan bahwa semua program dalam direktori /home/rumahku/bin/ akan dapat dipanggil dari direktori lain maka direktori itu perlu ada di dalam PATH di file .profile. File .profile adalah file yang tersembunyi yang terdapat di /home/rumahku/ . Tanda titik di depan nama file menandakan bahwa file tersebut tersembunyi. Jika menggunakan “explorer” (file manager) seperti Thunar, maka pengguna perlu memberikan perintah dari keyboard berupa ctrl+h agar file yang tadinya tersembunyi di sistem GNU/Linux dapat terlihat. File itu kemudian bisa dibuka dengan gedit (text editor). Semua rangkaian cara ini relatif mudah daripada menggunakan terminal, bagi yang belum terbiasa. Lalu pastikan /home/rumahku/bin/ tercantum dalam isi file .profile.
PATH=/home/rumahku/bin:/usr/local/sbin:/usr/local/bin:/usr/sbin:/usr/bin:/sbin:/bin:/usr/games:/usr/local/games
Setelah itu agar perubahan (jika ada) bisa langsung dimanfaatkan berikan perintah berikut;
~ $ source .profile
Untuk menguji apakah sistem sudah berhasil diperbaharui, panggil salah satu program dari direktori (acak) selain direktori stlink. Misalnya sekedar untuk mencoba;
~/Documents $ st-flash
Program st-flash inilah yang akan dipakai untuk melakukan upload file hasil kompilasi mbed ke papan μC.
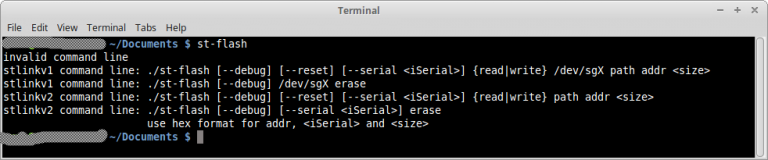 Gambar 2. Percobaan pemanggilan berhasil
Gambar 2. Percobaan pemanggilan berhasil
Setelah berhasil melakukan setup stlink yang tidak hanya akan dipakai untuk pemrograman cara ini tapi juga untuk banyak keperluan lain, sekarang kita bisa beralih ke tahapan selanjutnya. Tahapan utama adalah tahapan pemanfaatan mbed. Pertama kali pengguna perlu membuat akun di situs mbed, di link ini.
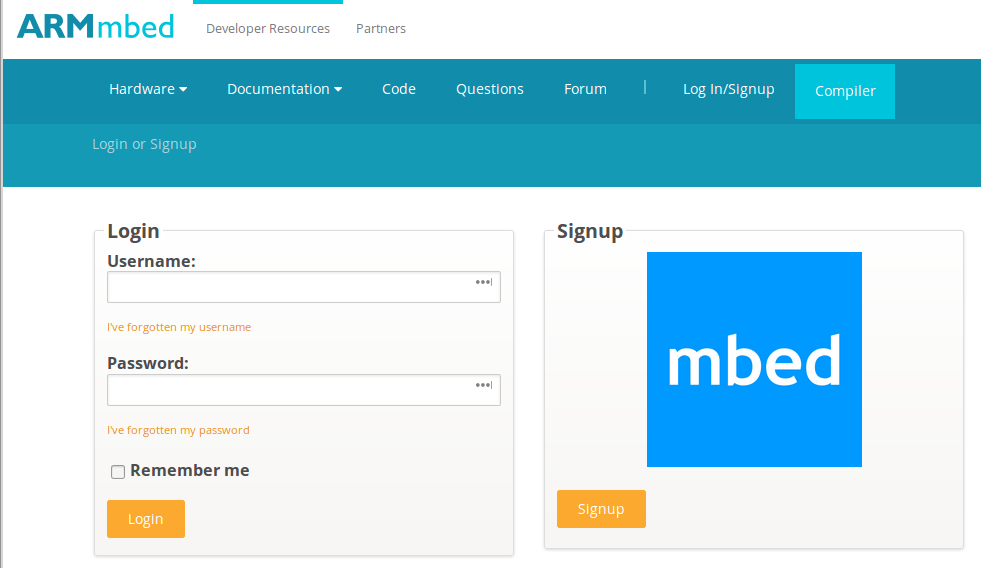 Gambar 3.
Gambar 3.
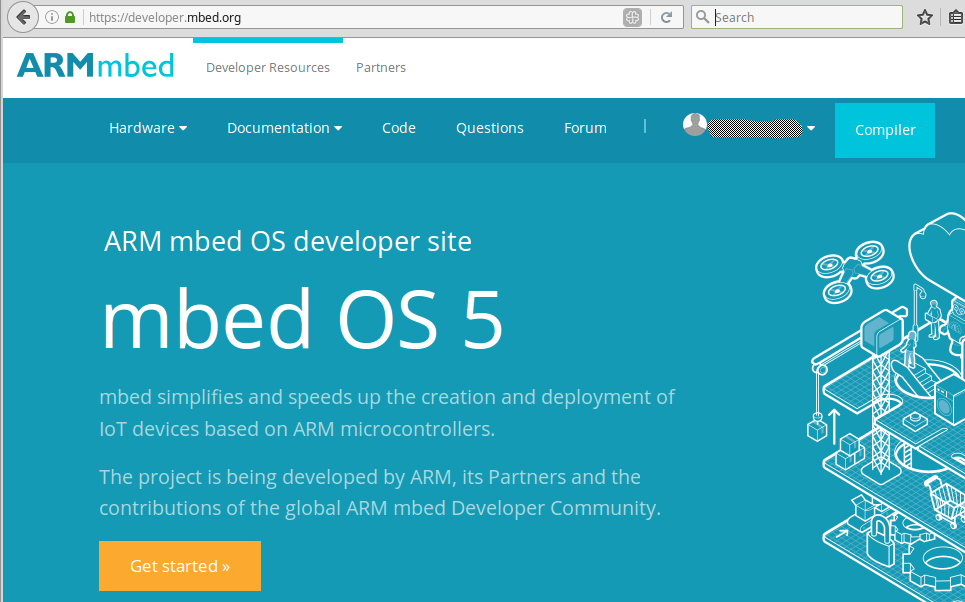 Gambar 4.
Gambar 4.
Setelah berhasil signup lalu login, berikutnya untuk percobaan ini, pengguna bisa langsung menuju STM32F103C8T6_Hello.
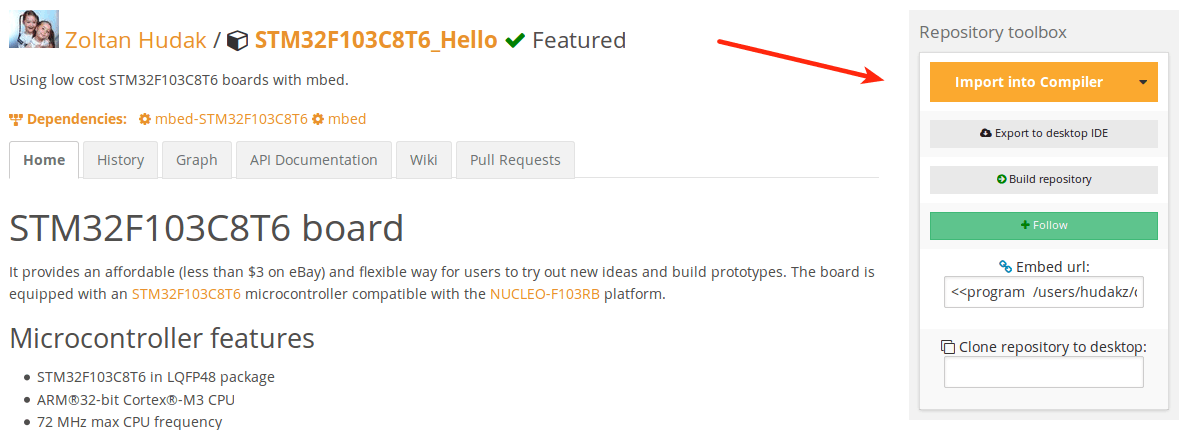 Gambar 5.
Gambar 5.
Tekan-tahan tanda “panah ke bawah” lalu pilih Import into Compiler atau Import with mbed CLI. Untuk cepatnya saya hanya melakukan klik cepat dan otomatis akan memiih pilihan default: Import into Compiler.
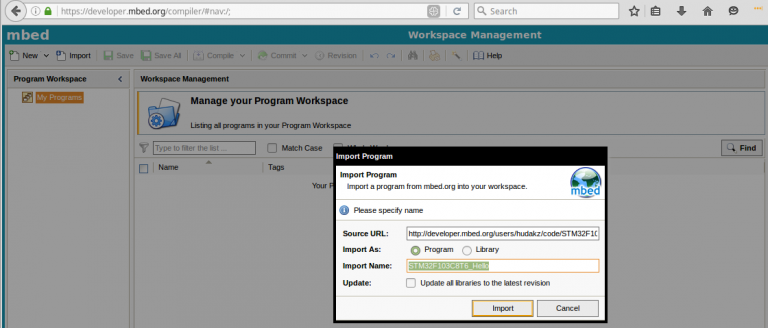 Gambar 6.
Gambar 6.
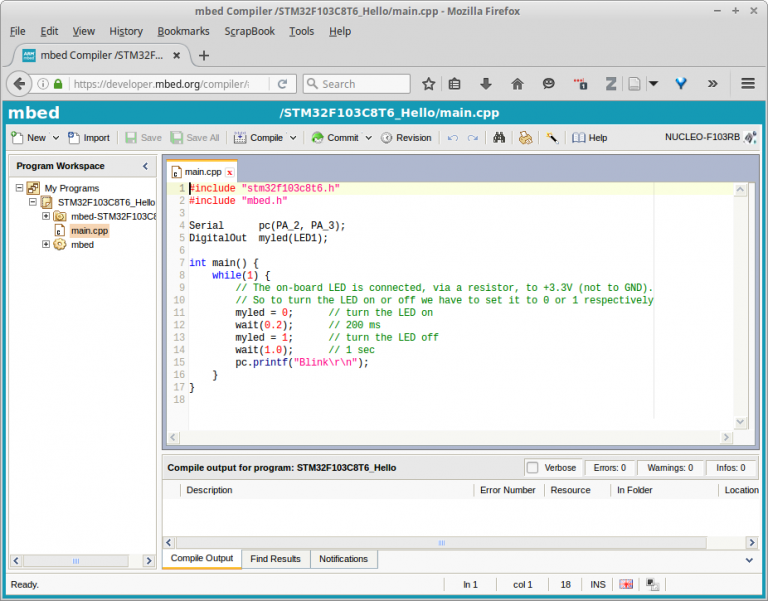 Gambar 7. Setelah berhasil melakukan impor
Gambar 7. Setelah berhasil melakukan impor
Jika papan Nucleo-F103RB belum terdapat dalam daftar registered platform, bisa ditambahkan sendiri dengan melakukan klik pada Add Platform seperti pada Gambar 8.
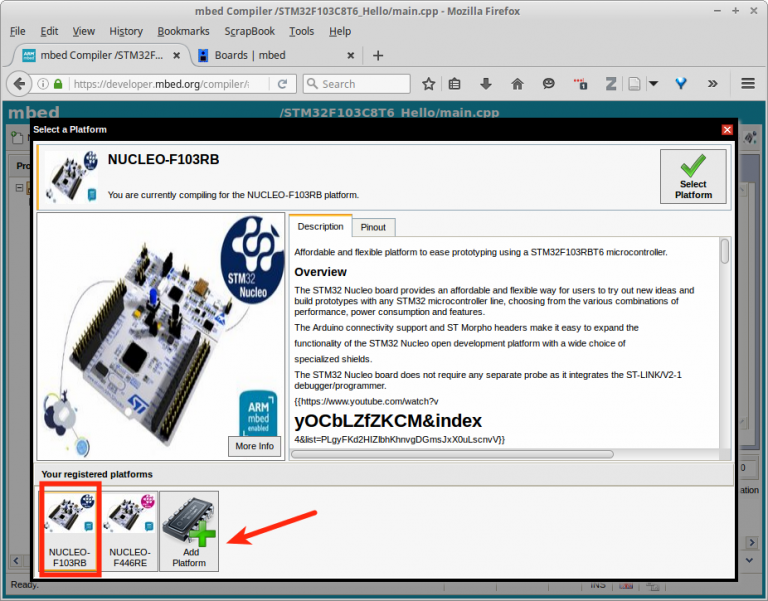 Gambar 8.
Gambar 8.
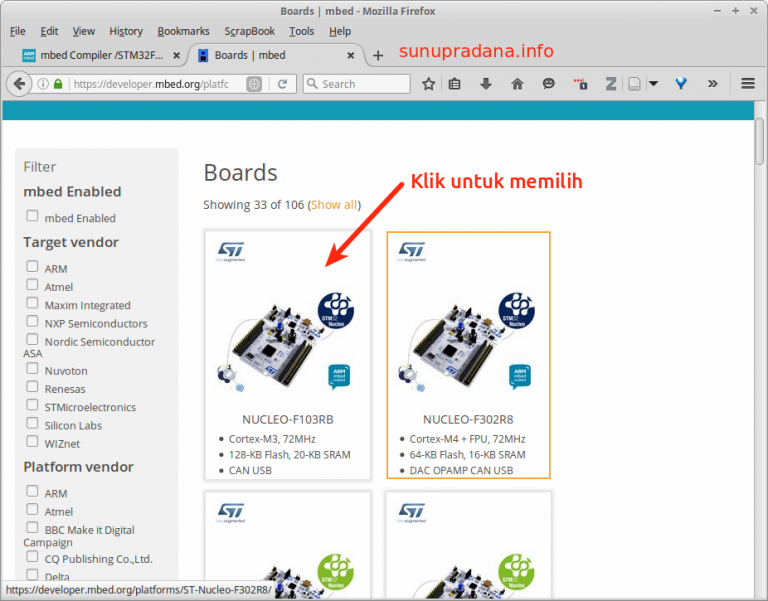 Gambar 9.
Gambar 9.
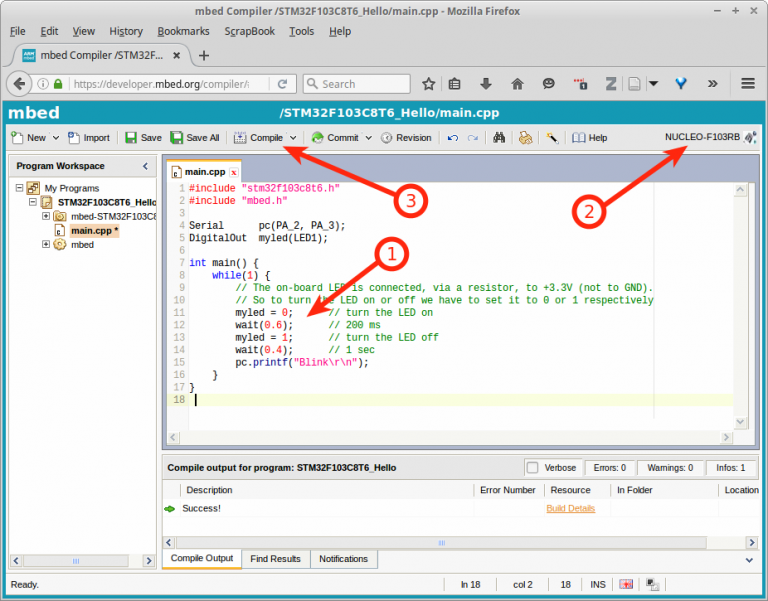 Gambar 10.
Gambar 10.
Pertama, untuk uji coba ini ubah kode sesuai keperluan. Kedua pastikan platform yang sedang aktif adalah NUCLEO-F103RB, lalu klik perintah untuk Compile.
#include "stm32f103c8t6.h"
#include "mbed.h"
Serial pc(PA_2, PA_3);
DigitalOut myled(LED1);
int main() {
while(1) {
// The on-board LED is connected, via a resistor, to +3.3V (not to GND).
// So to turn the LED on or off we have to set it to 0 or 1 respectively
myled = 0; // turn the LED on
wait(0.2); // 200 ms
myled = 1; // turn the LED off
wait(1.0); // 1 sec
pc.printf("Blinkrn");
}
}
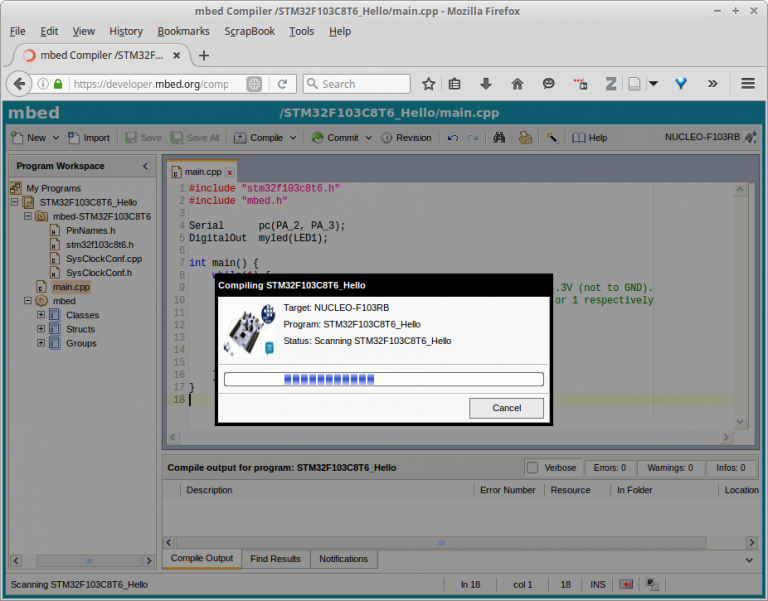 Gambar 11. Proses kompilasi sedang berlangsung.
Gambar 11. Proses kompilasi sedang berlangsung.
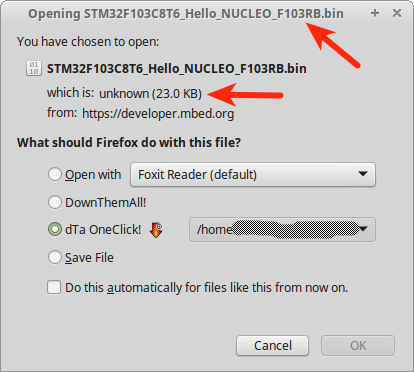 Gambar 12. Download hasil kompilasi.
Gambar 12. Download hasil kompilasi.
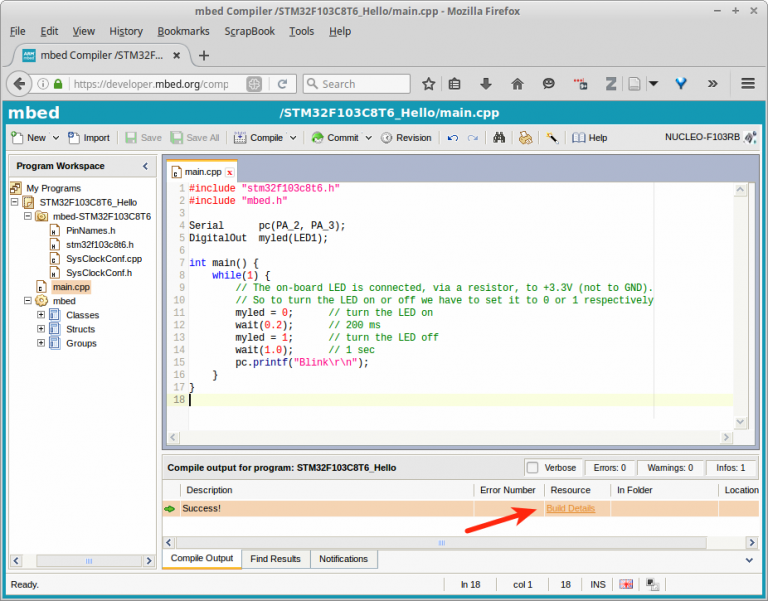 Gambar 13. Melihat detail hasil komplasi
Gambar 13. Melihat detail hasil komplasi
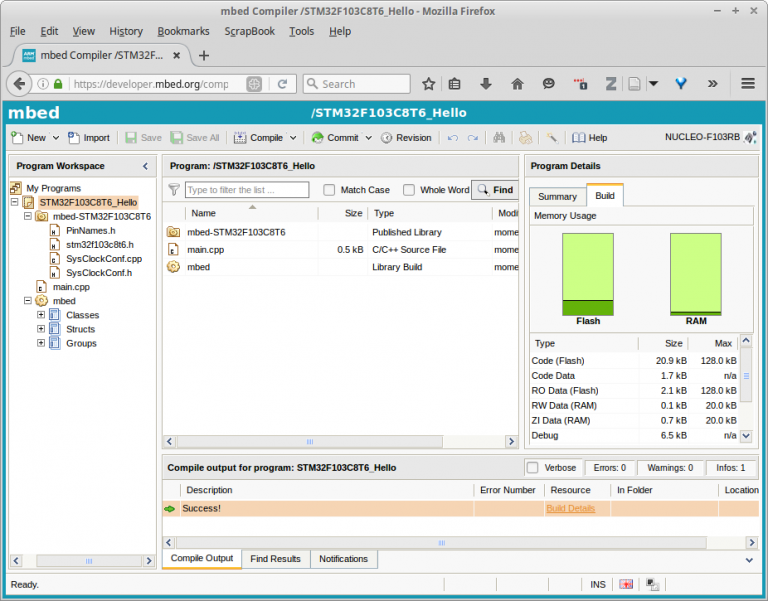 Gambar 14. Informasi detail besar file hasil kompilasi.
Gambar 14. Informasi detail besar file hasil kompilasi.
Penting untuk mengamati bahwa batas besar program untuk μC STM32F103C8T6 adalah 64 kB, jangan sampai besar program melebihi batas itu. Zoltan Hudak sudah memberi peringatan yang jelas mengenai besar program ini.
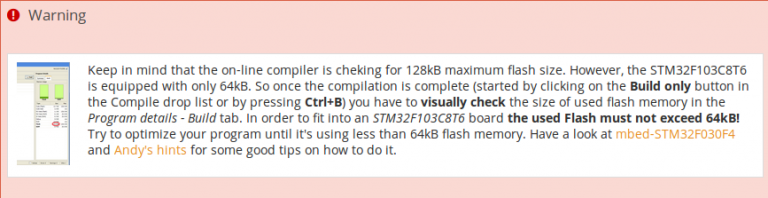 Gambar 15. [image credit: Zoltan Hudak]
Gambar 15. [image credit: Zoltan Hudak]
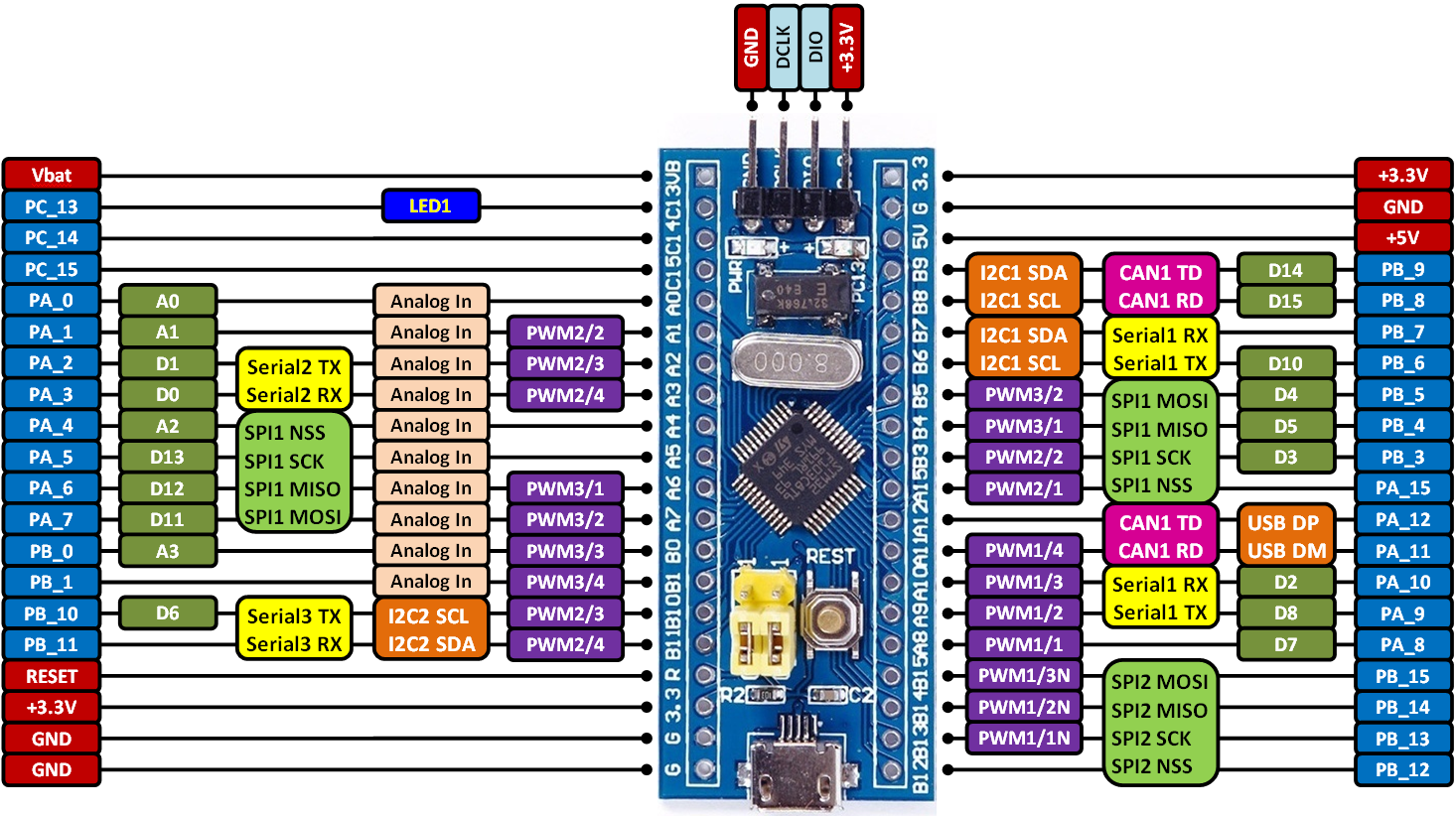
Gambar 16. [image credit: Zoltan Hudak].
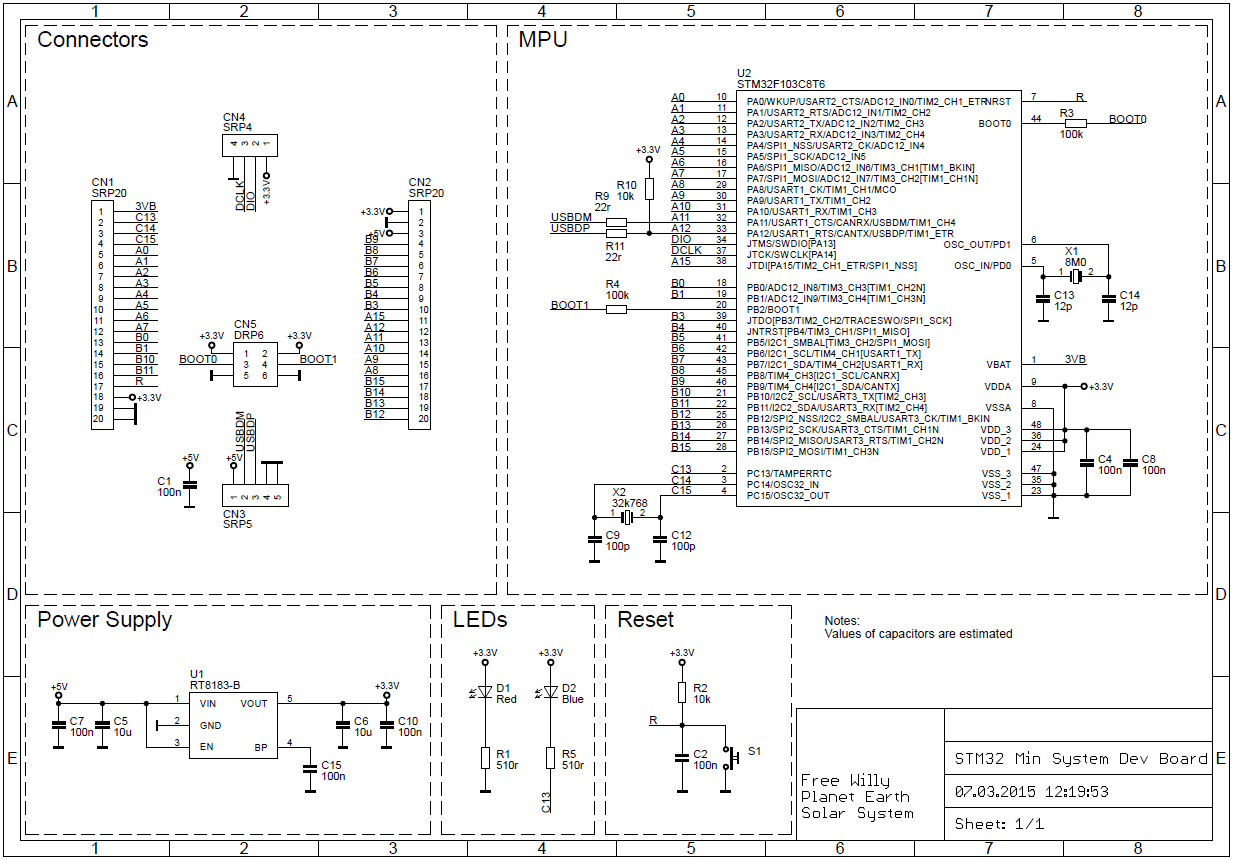
Gambar 17. [image credit: Zoltan Hudak].
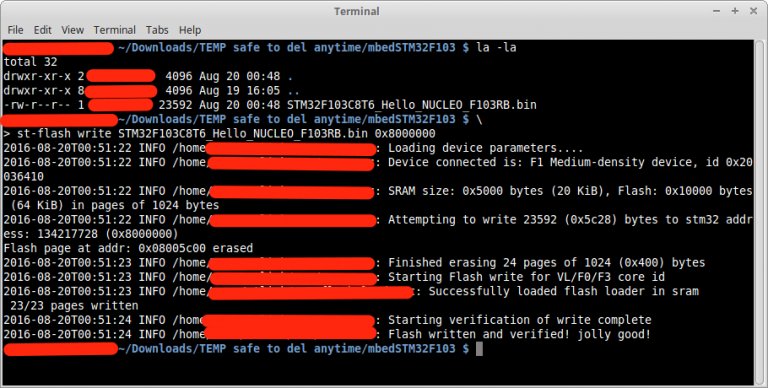 Gambar 18. Proses upload ke mikrokontroler berhasil.
Gambar 18. Proses upload ke mikrokontroler berhasil.
Demikianlah catatan saya kali ini mengenai contoh pemrograman salah satu mikrokontroler ARM Cortex-M3 dengan mbed, sekalipun tidak termasuk dalam golongan papan (board) yang sudah mbed enabled.
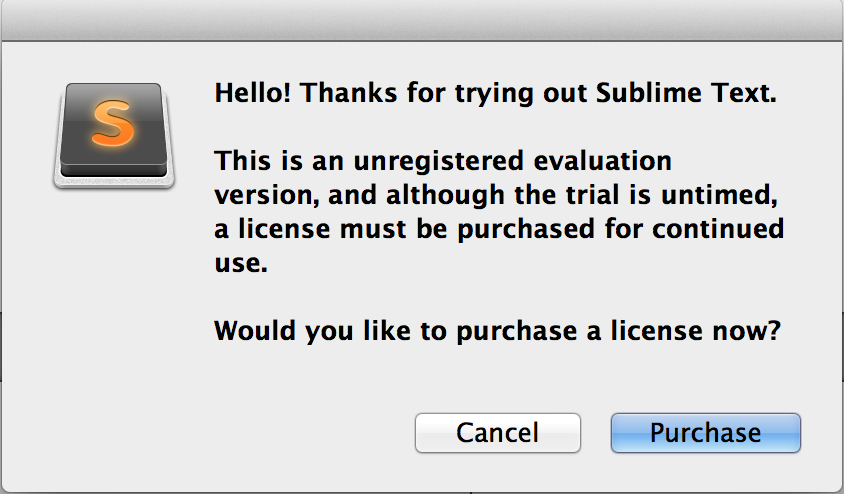 Gambar 1.
Gambar 1. Gambar 2. Sekilas mengenai peruntukan masing-masing program [sumber]
Gambar 2. Sekilas mengenai peruntukan masing-masing program [sumber]
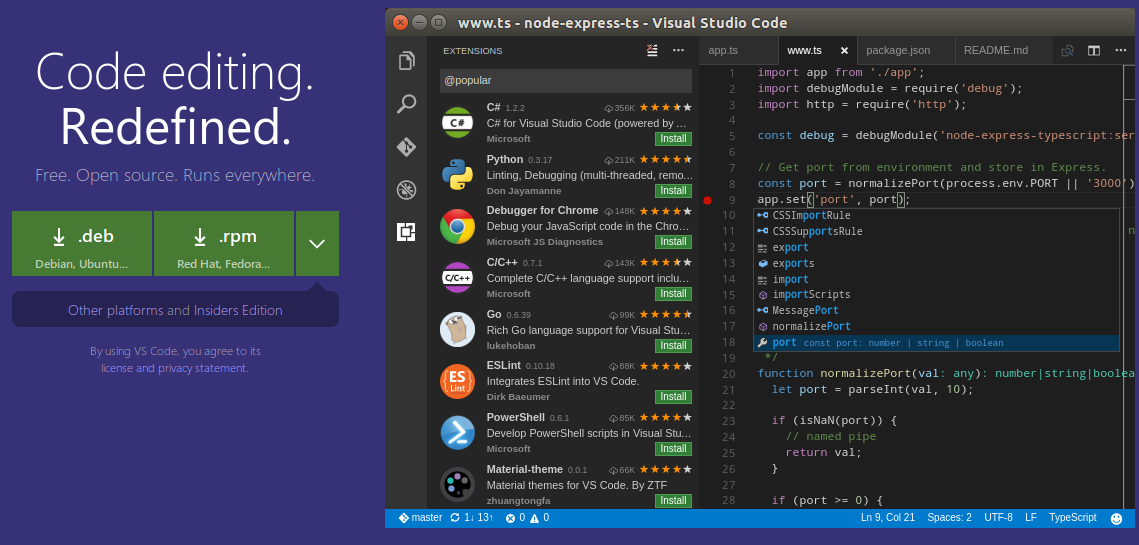 Gambar 3. Visual Studio Code (vscode) juga tersedia untuk OS GNU/Linux
Gambar 3. Visual Studio Code (vscode) juga tersedia untuk OS GNU/Linux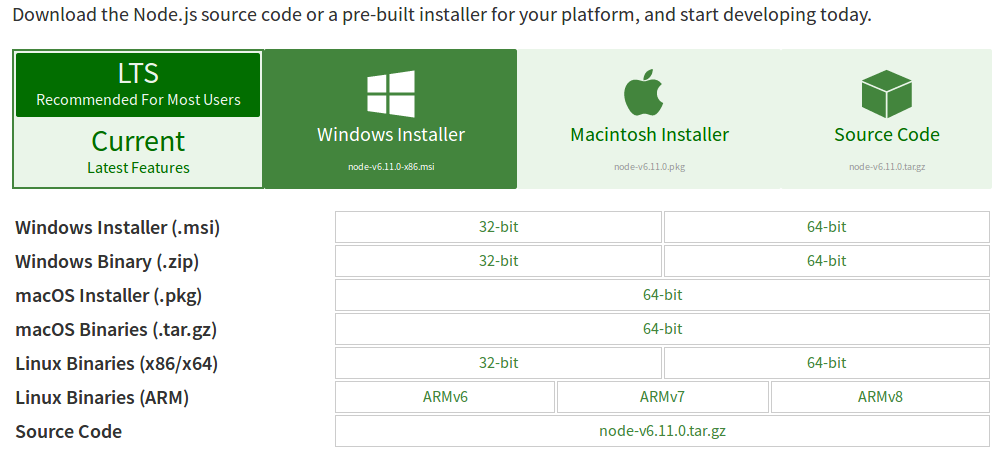
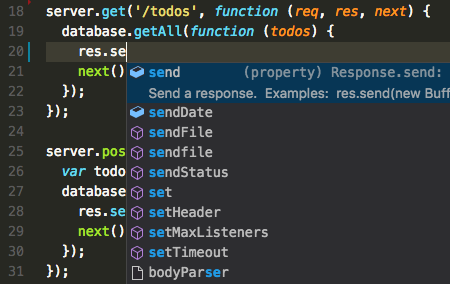 Gambar 5. Fasilitas IntelliSense [sumber]
Gambar 5. Fasilitas IntelliSense [sumber]
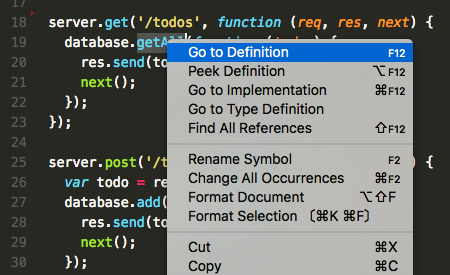 Gambar 6. Fasilitas pencarian [sumber]
Gambar 6. Fasilitas pencarian [sumber]
 Gambar 7. Pengujian eksekusi kode dari terminal
Gambar 7. Pengujian eksekusi kode dari terminal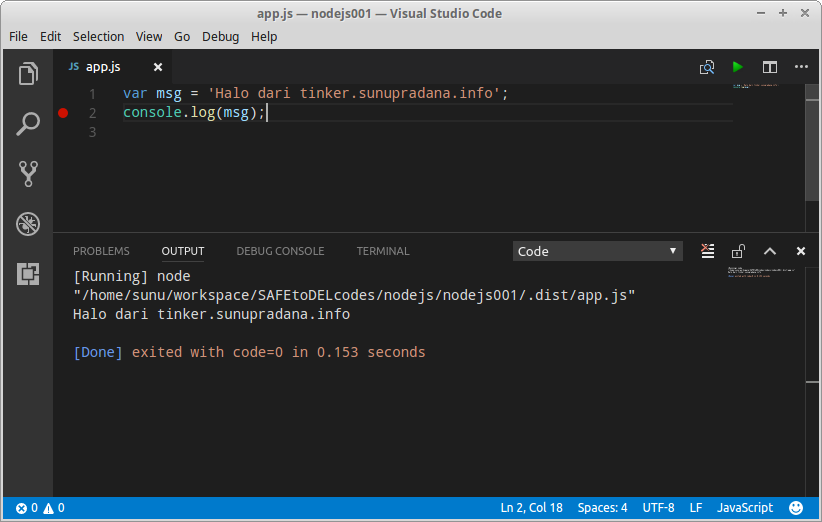 Gambar 8. Hasil eksekusi kode JS untuk Node.js menggunakan Code Runner
Gambar 8. Hasil eksekusi kode JS untuk Node.js menggunakan Code Runner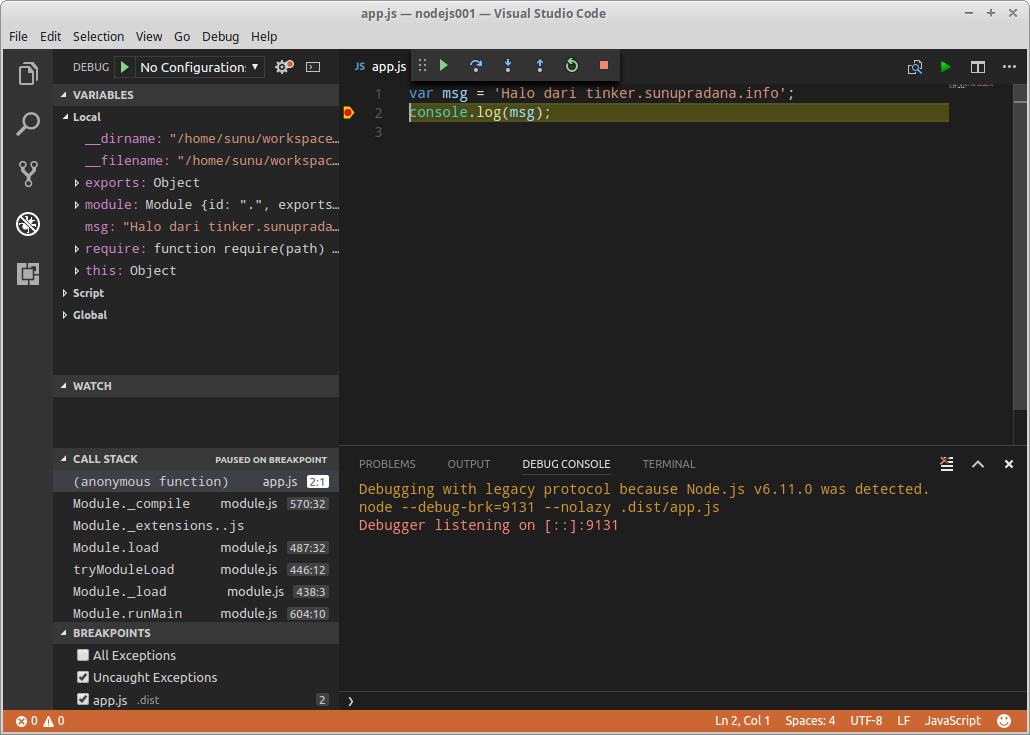 Gambar 9. Hasil percobaan penggunaan fasilitas debug
Gambar 9. Hasil percobaan penggunaan fasilitas debug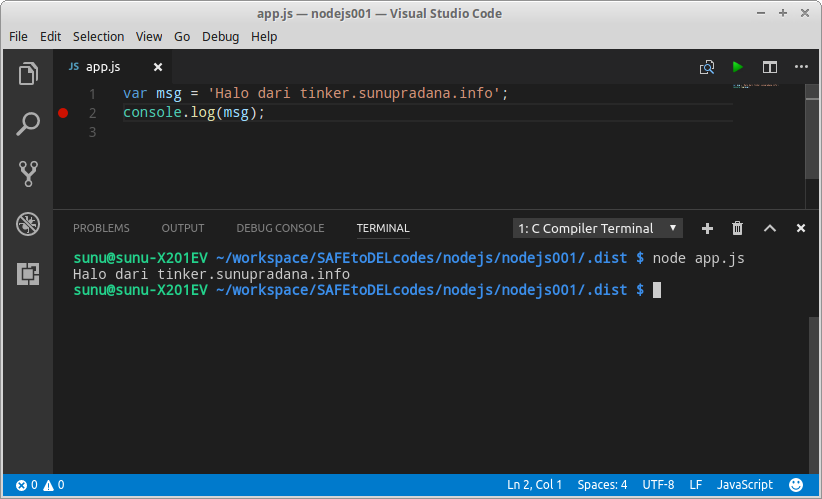
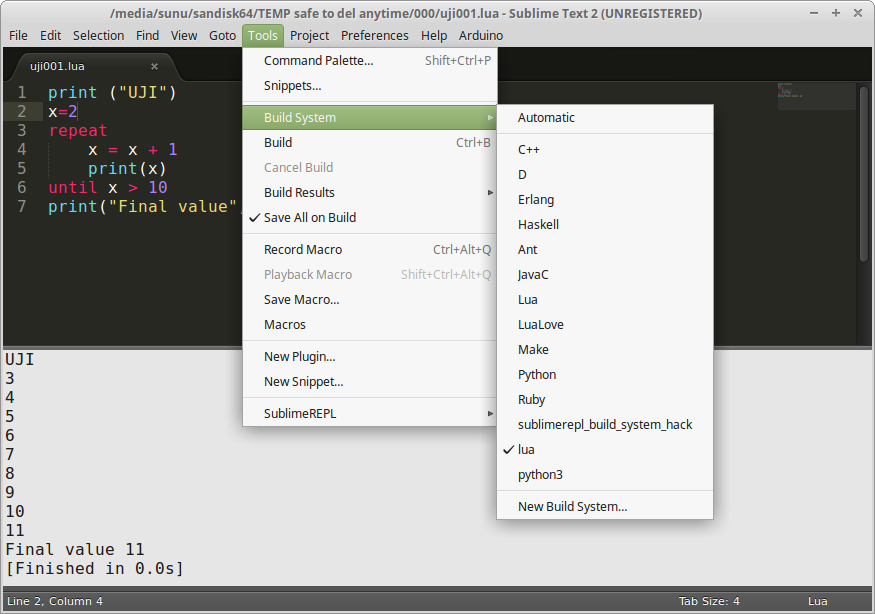
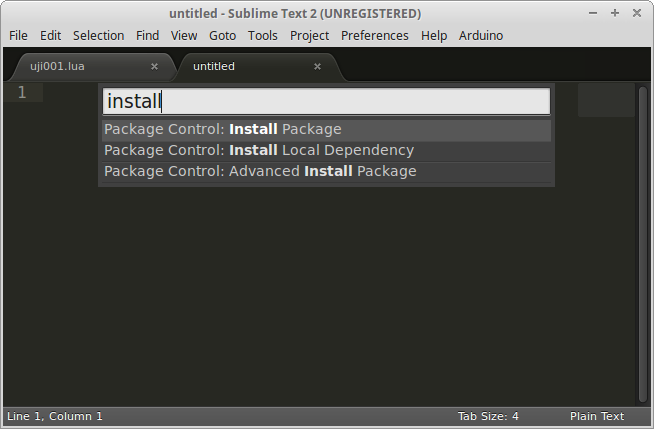 Gambar 1. Package Control telah terinstal dan siap untuk dipergunakan
Gambar 1. Package Control telah terinstal dan siap untuk dipergunakan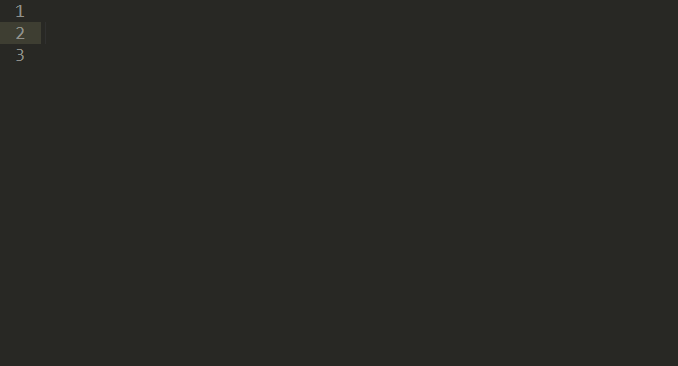 Gambar 2. Contoh penggunaan LuaExtended [
Gambar 2. Contoh penggunaan LuaExtended [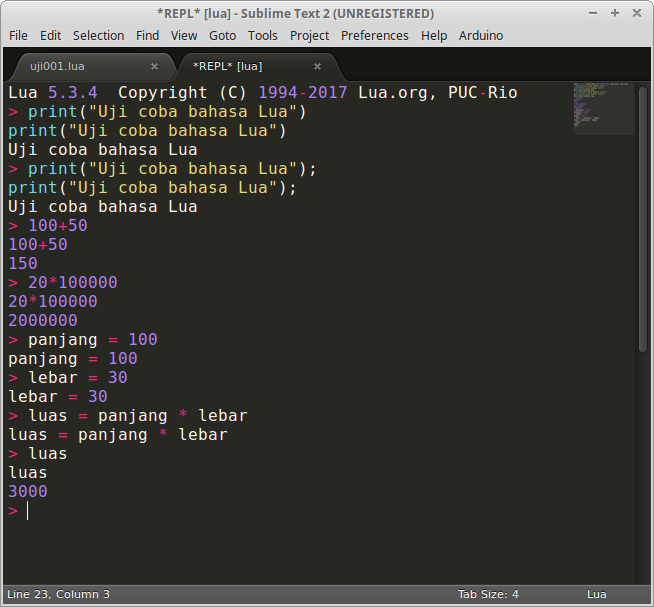 Gambar 3. Penggunan REPL untuk Lua
Gambar 3. Penggunan REPL untuk Lua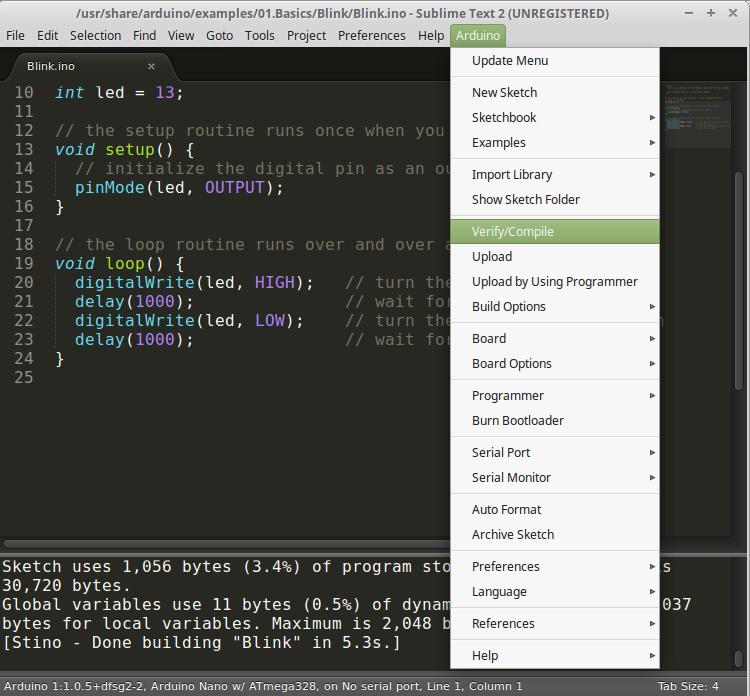
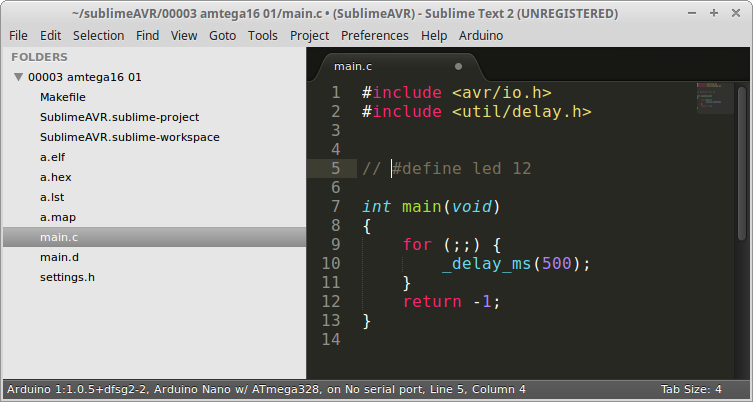 Gambar 1 Pewarnaan kata kunci untuk bahasa C (AVR GCC)
Gambar 1 Pewarnaan kata kunci untuk bahasa C (AVR GCC)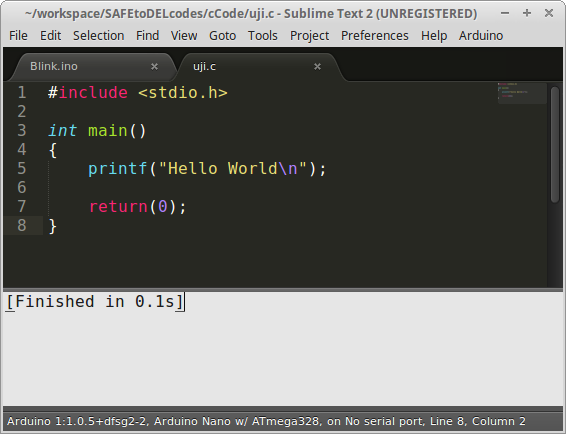 Gambar 3. Contoh hasil build program dalam bahasa C
Gambar 3. Contoh hasil build program dalam bahasa C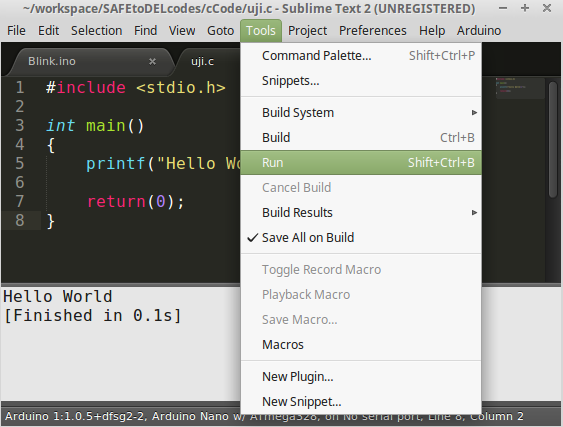 Gambar 4. Hasil uji coba eksekusi (run) program sederhana dalam bahasa C (non Arduino)
Gambar 4. Hasil uji coba eksekusi (run) program sederhana dalam bahasa C (non Arduino)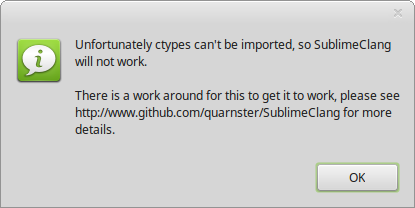 Gambar 5. Contoh pesan kesalahan
Gambar 5. Contoh pesan kesalahan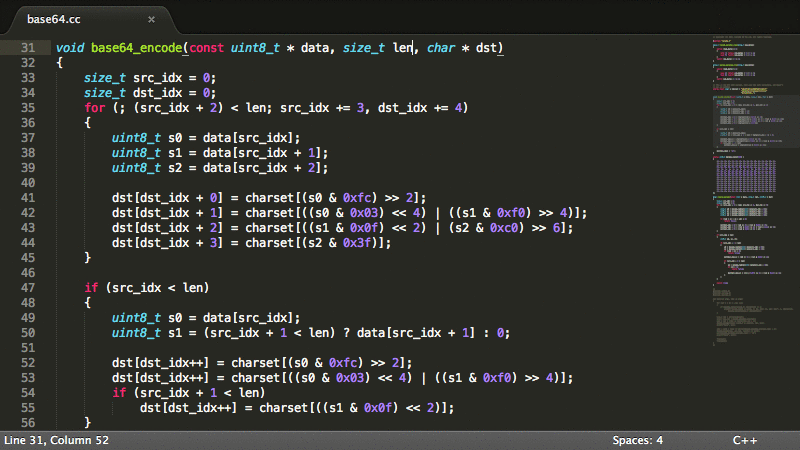 Gambar 6. Contoh fasilitas pengeditan text (kode) pada ST
Gambar 6. Contoh fasilitas pengeditan text (kode) pada ST
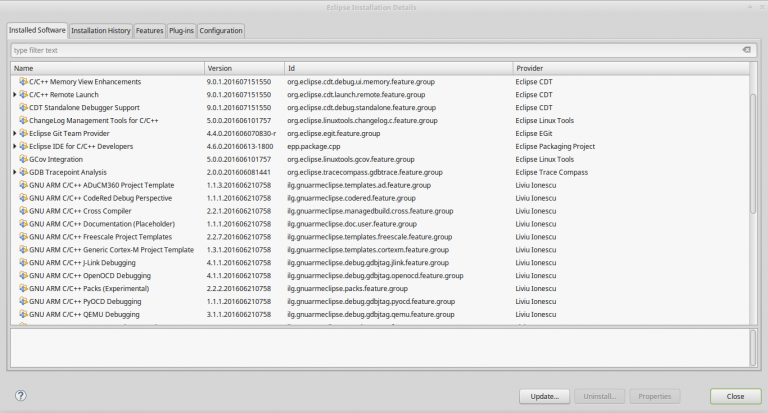
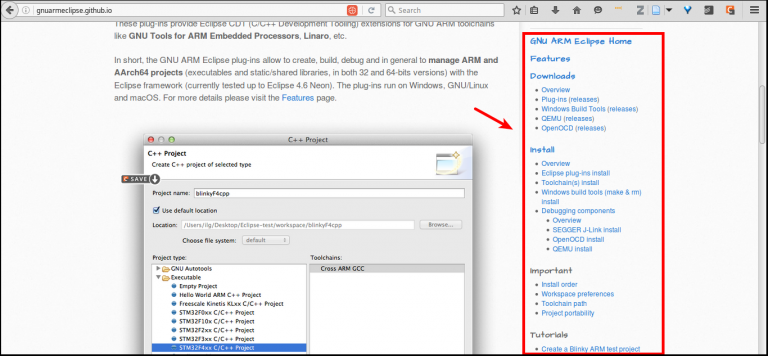
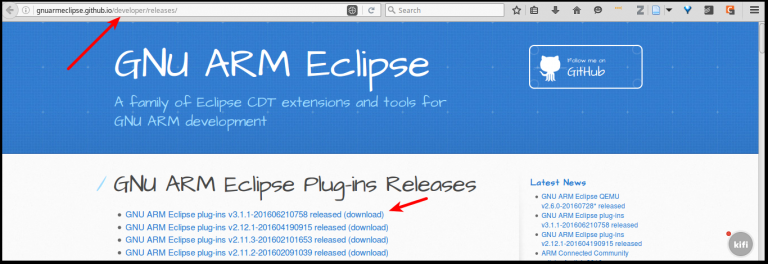
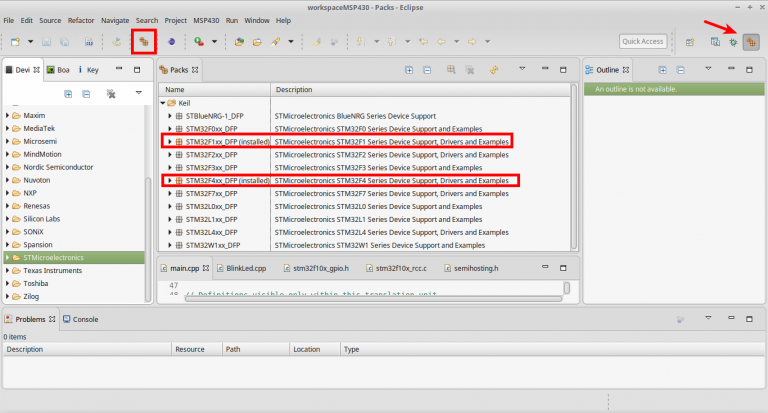
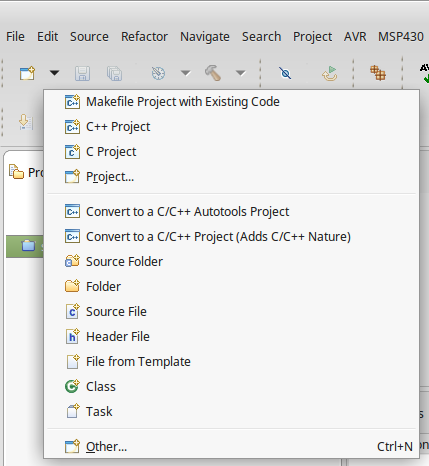
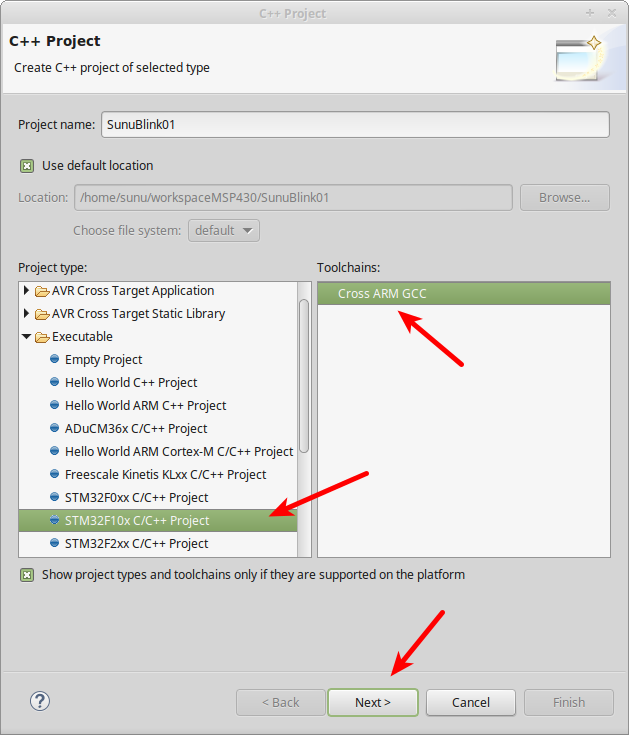
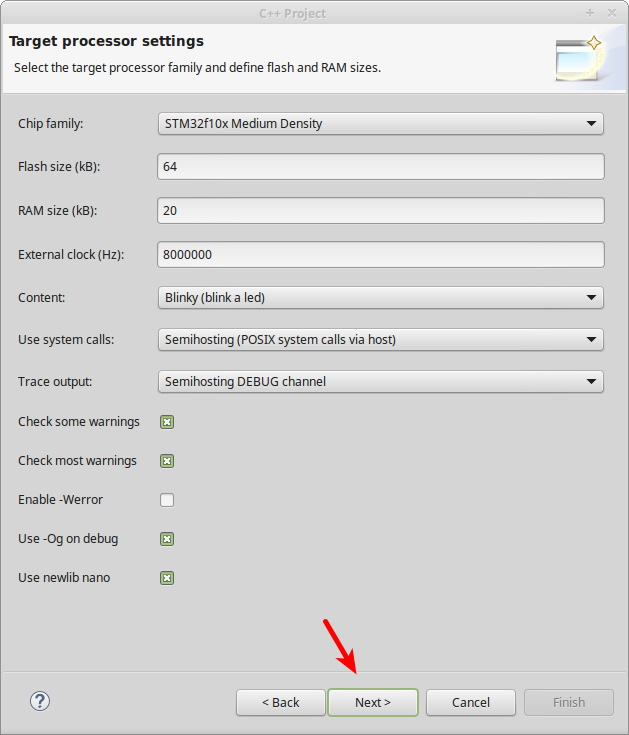
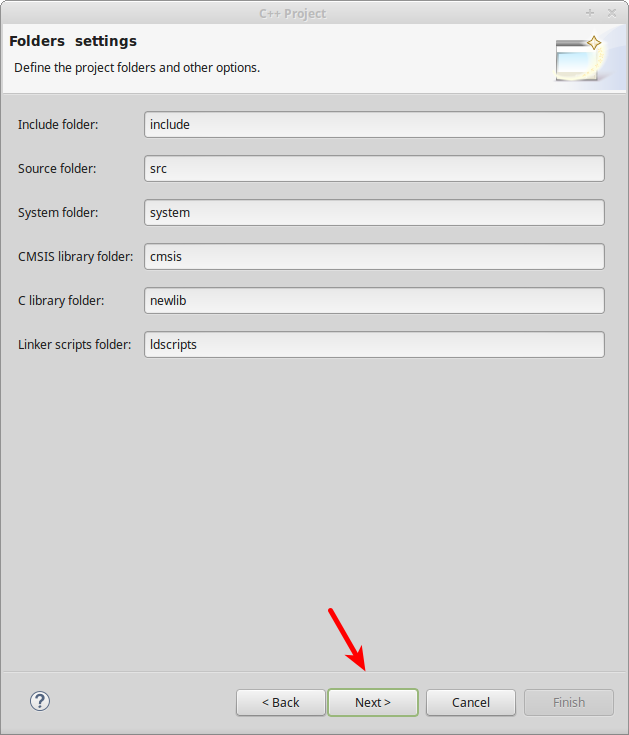
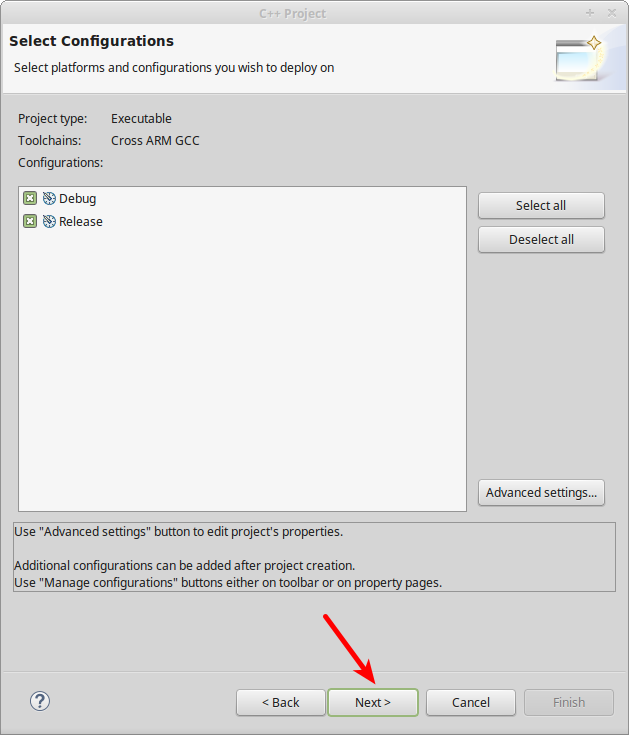
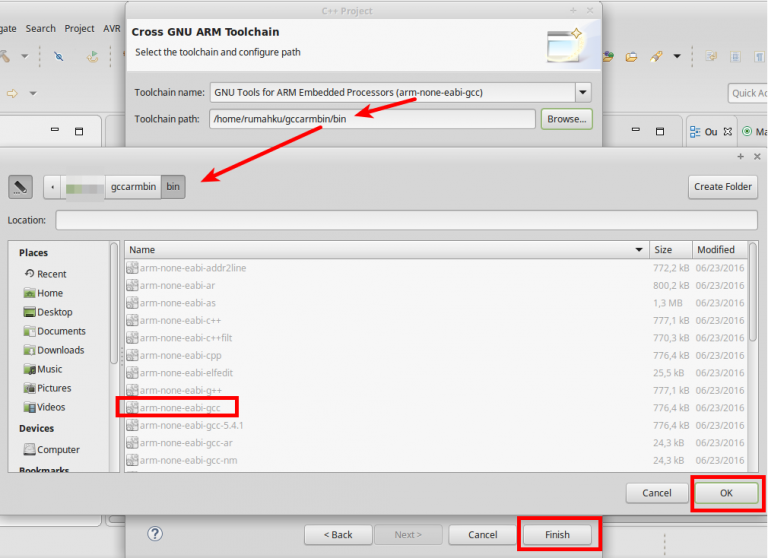
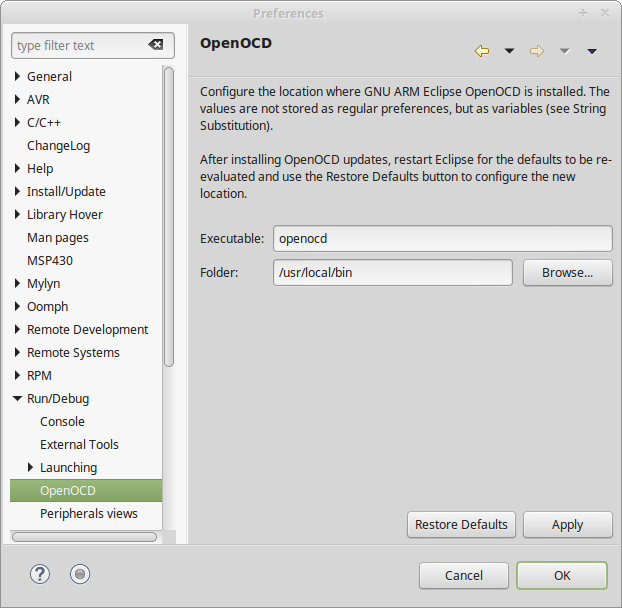
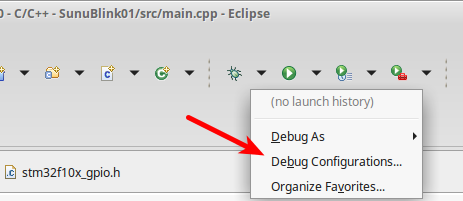
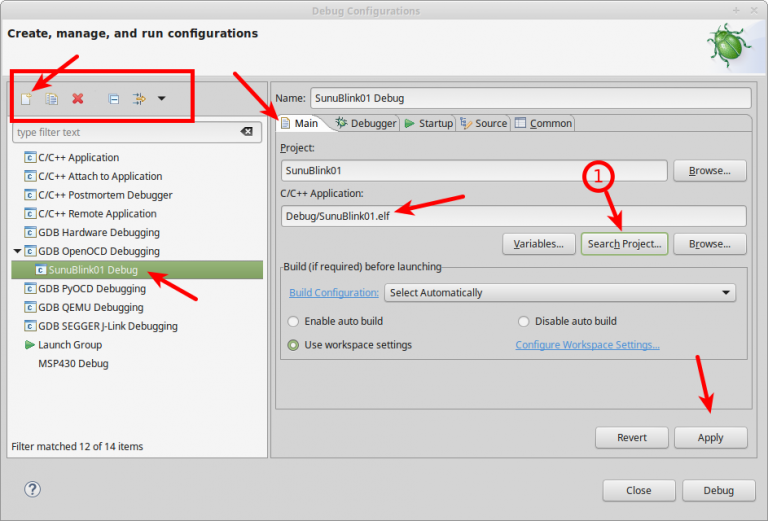
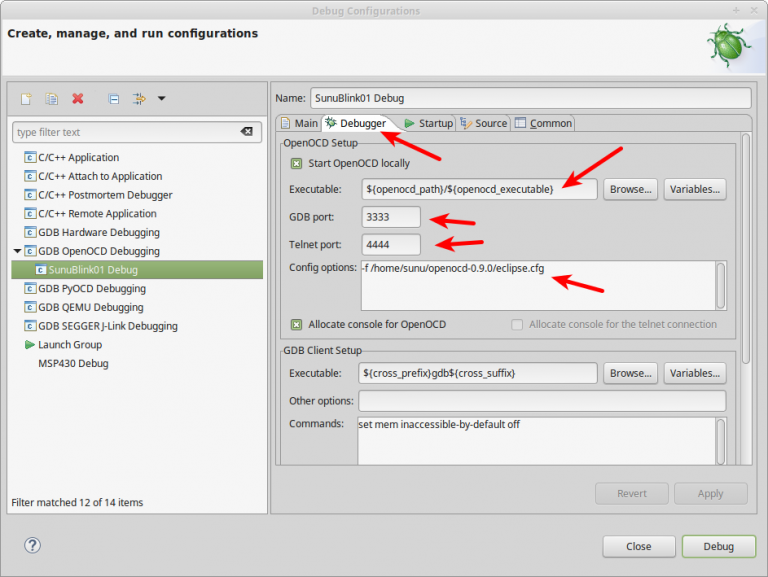
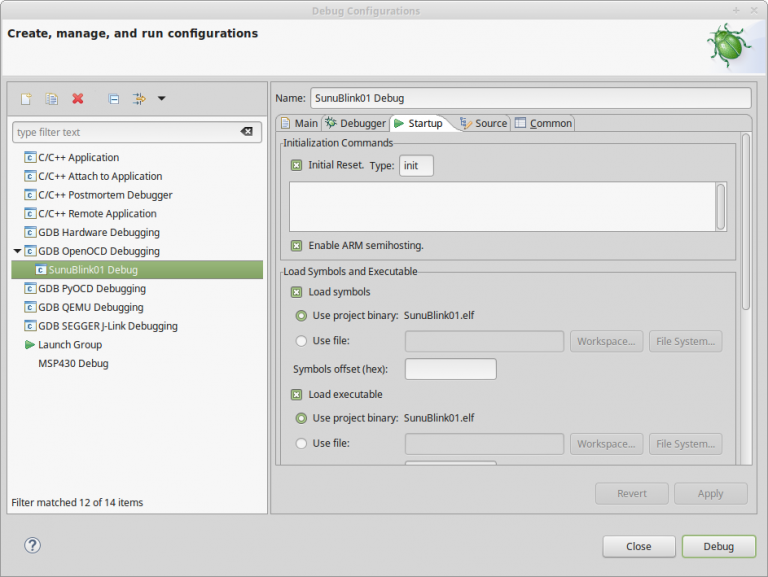
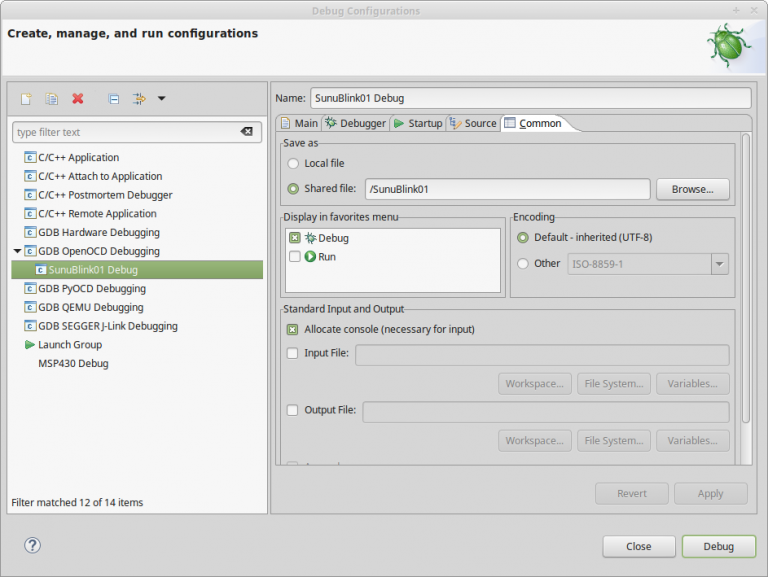
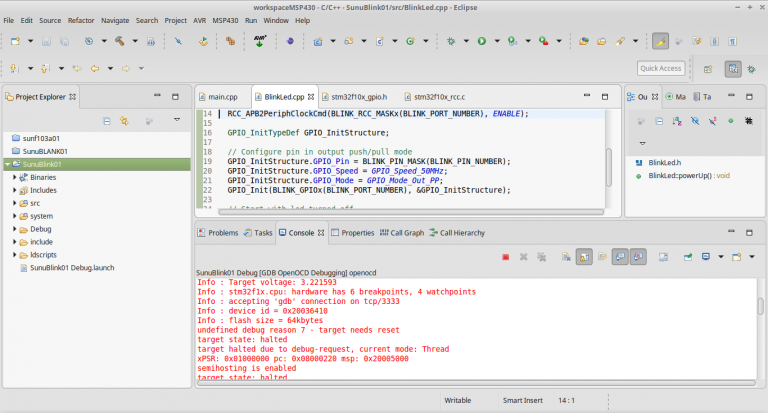
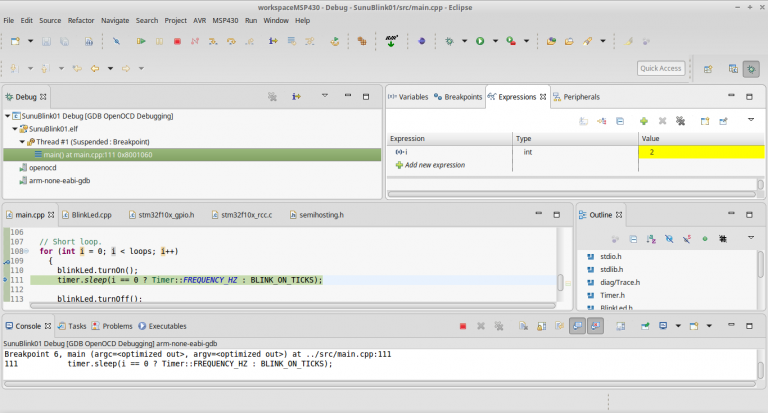
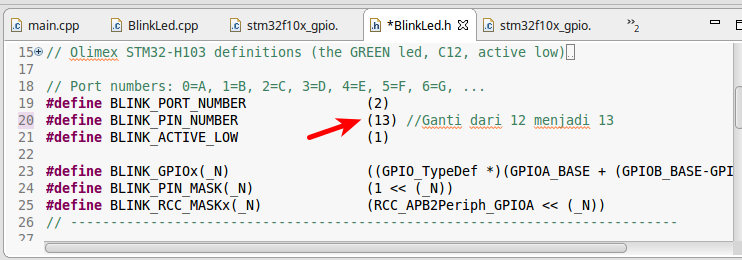

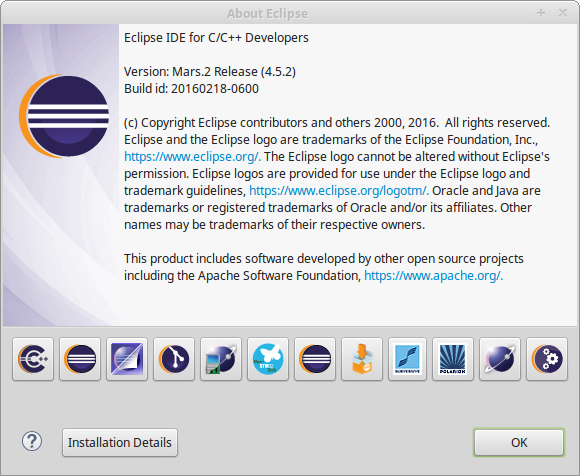
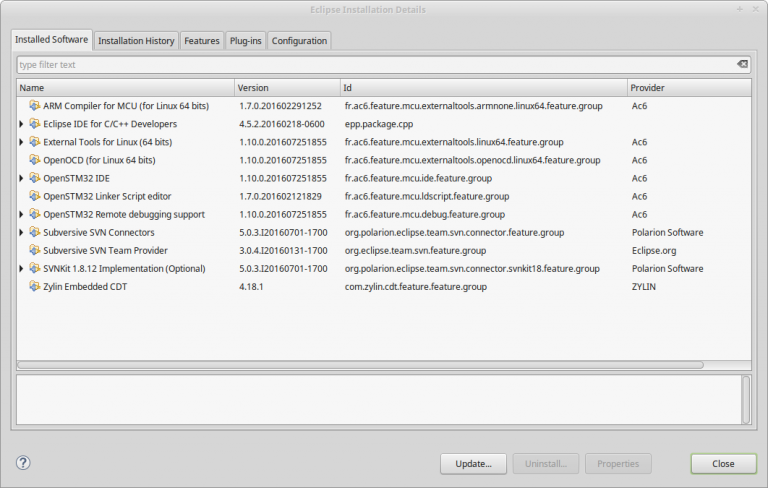

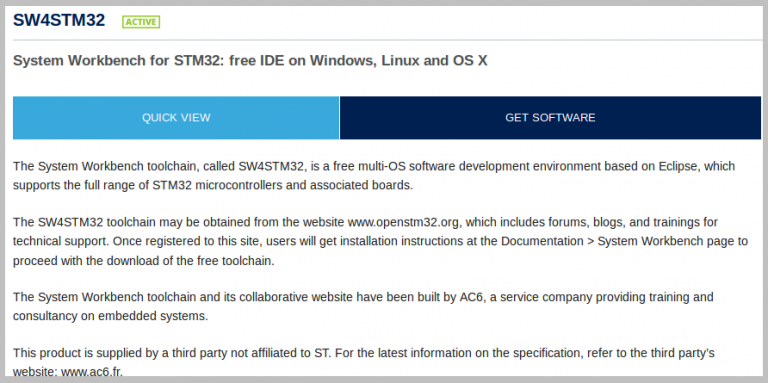
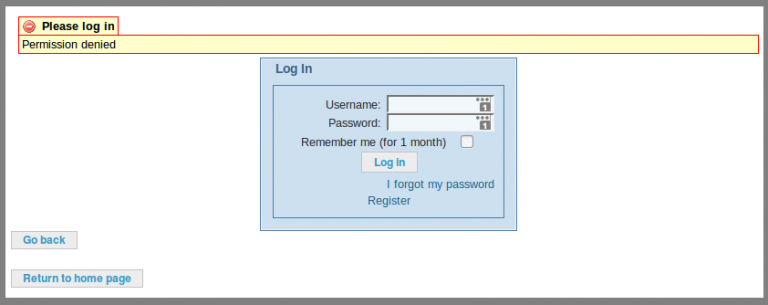
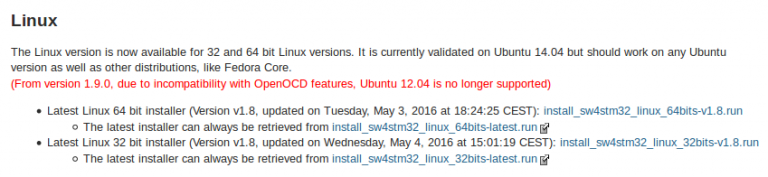
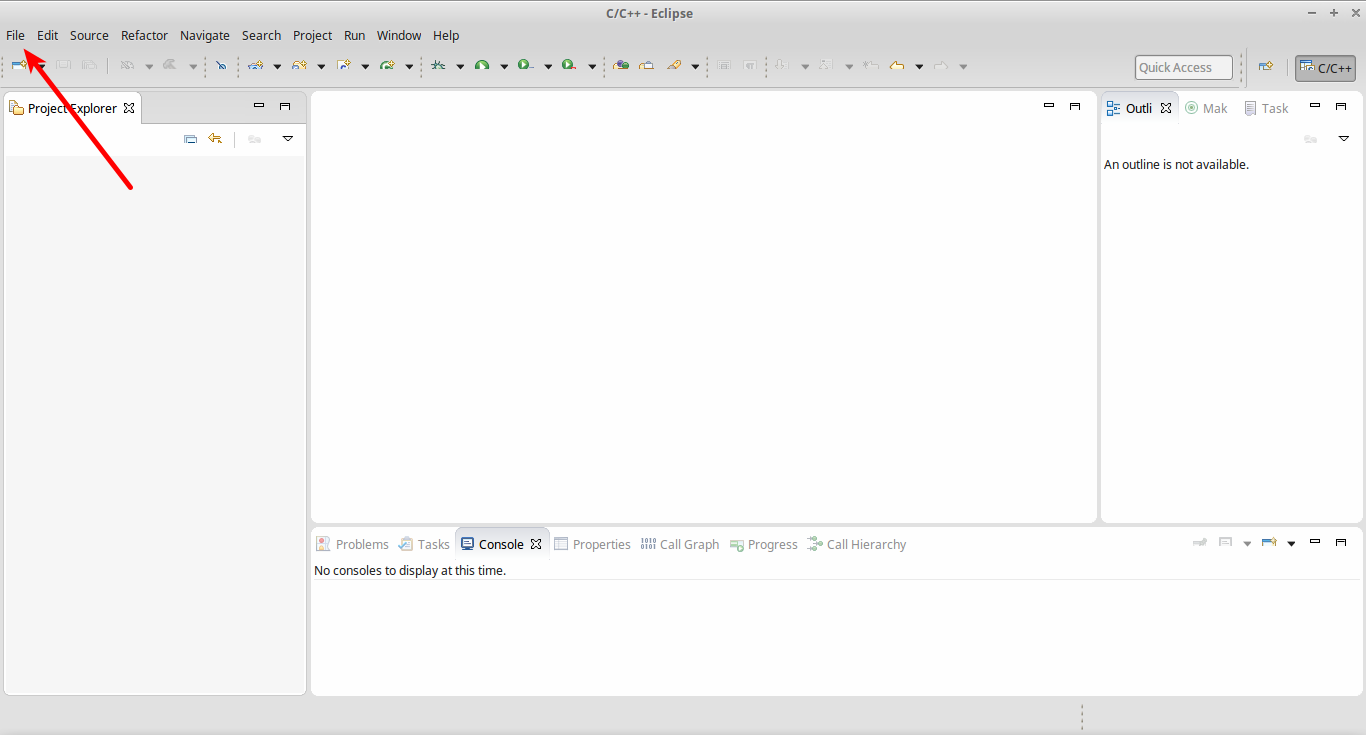
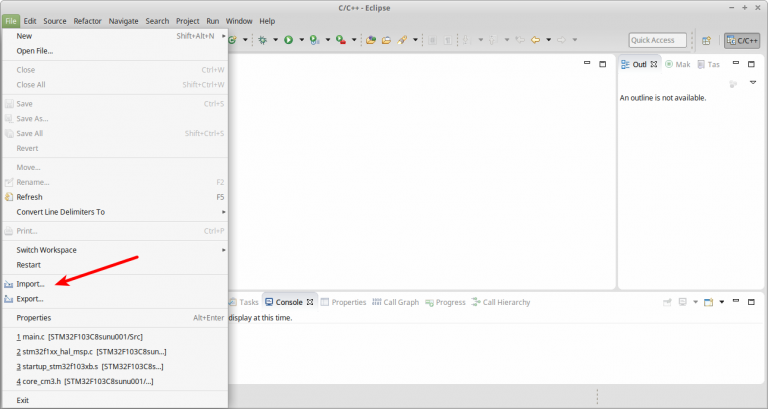
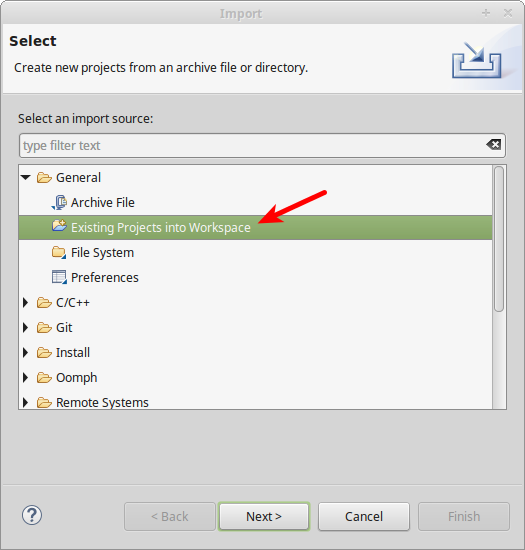
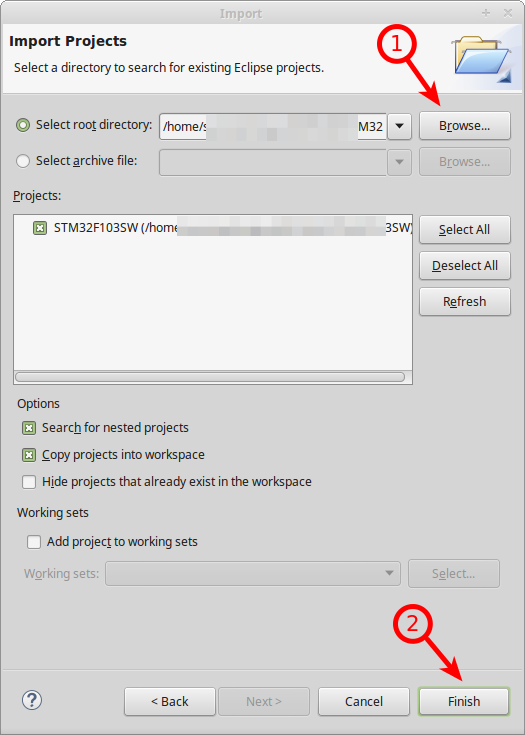
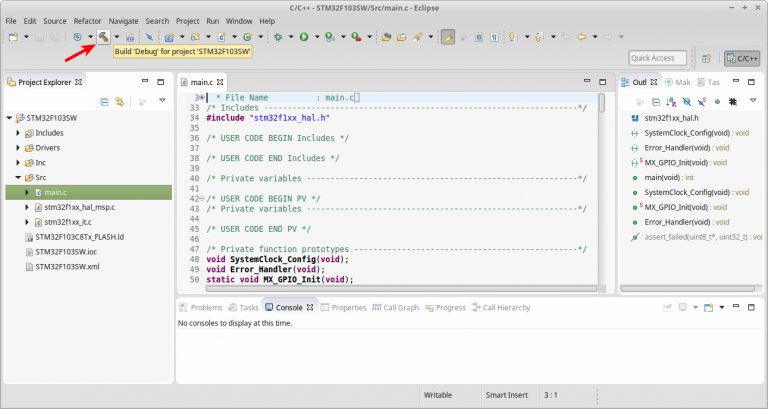
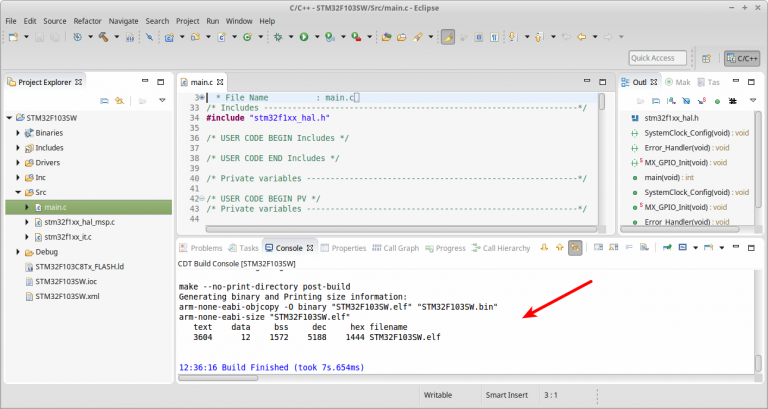
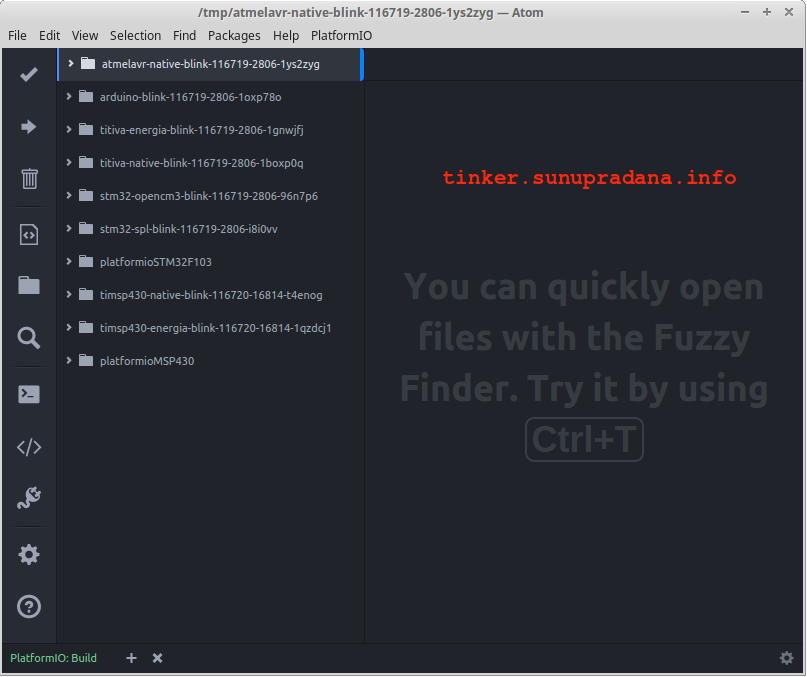
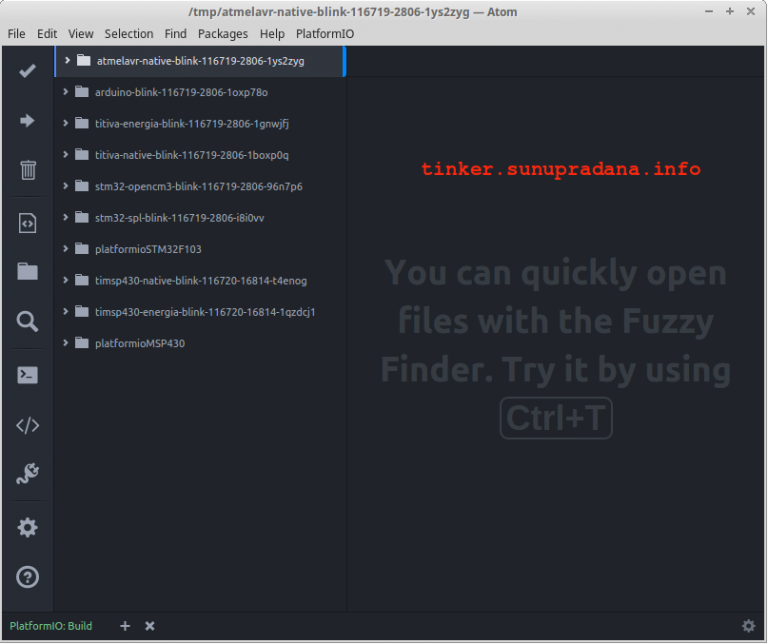
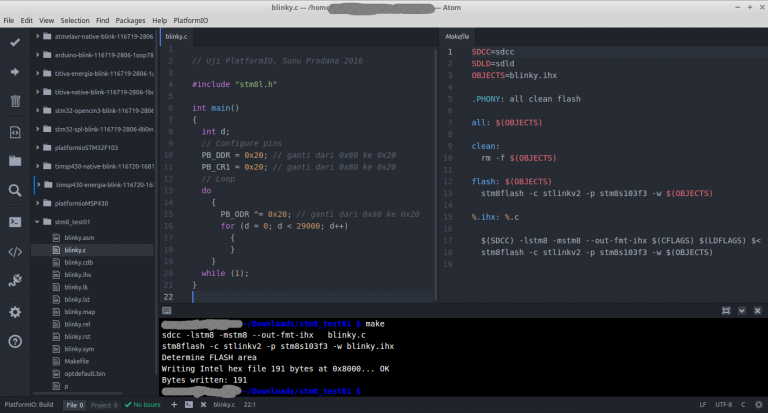
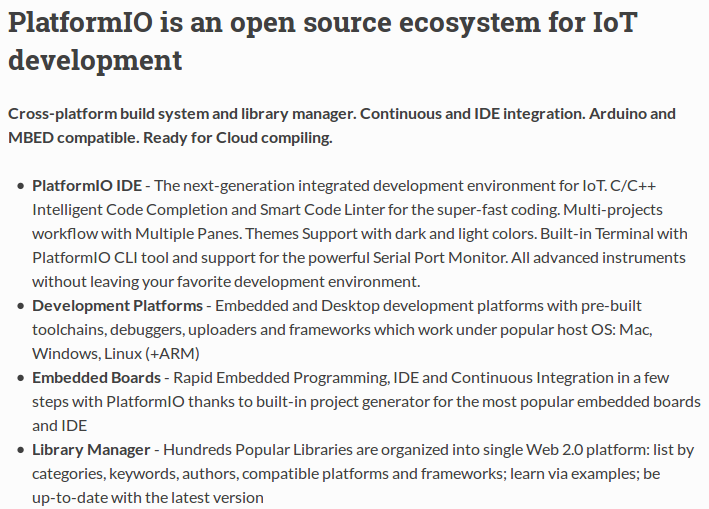
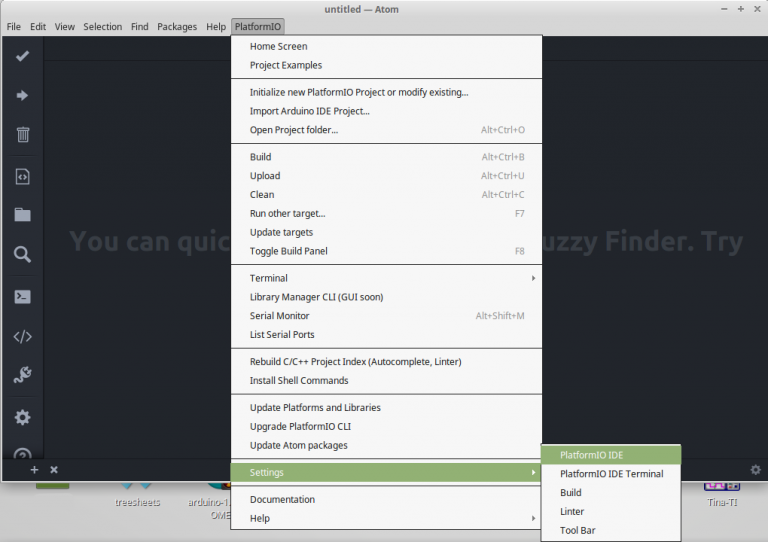
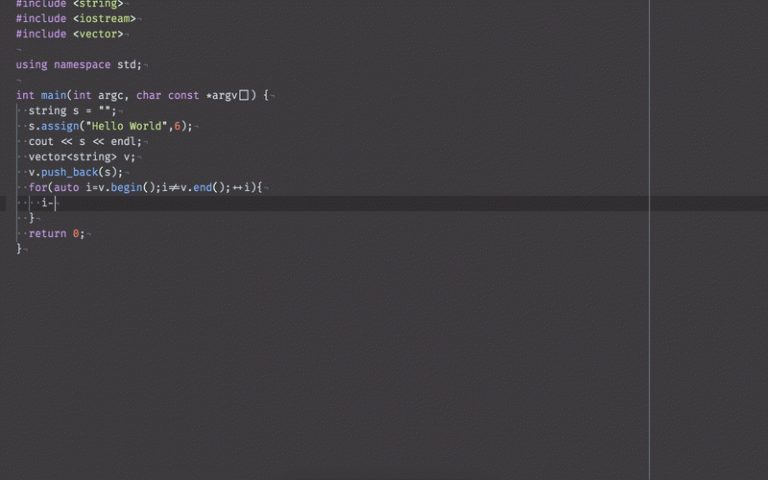
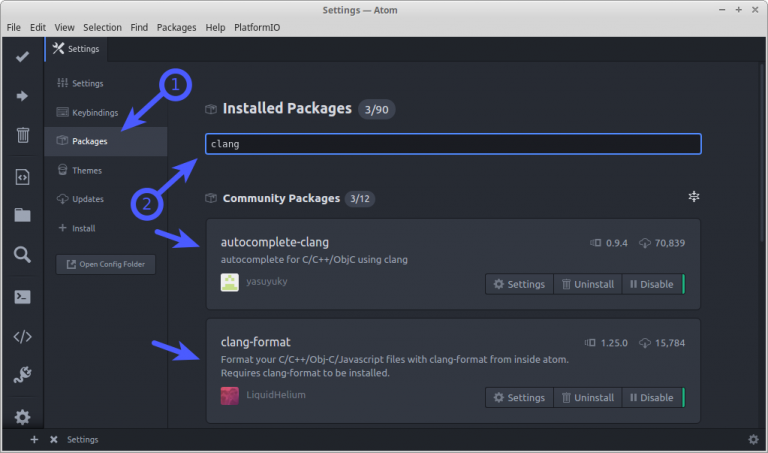
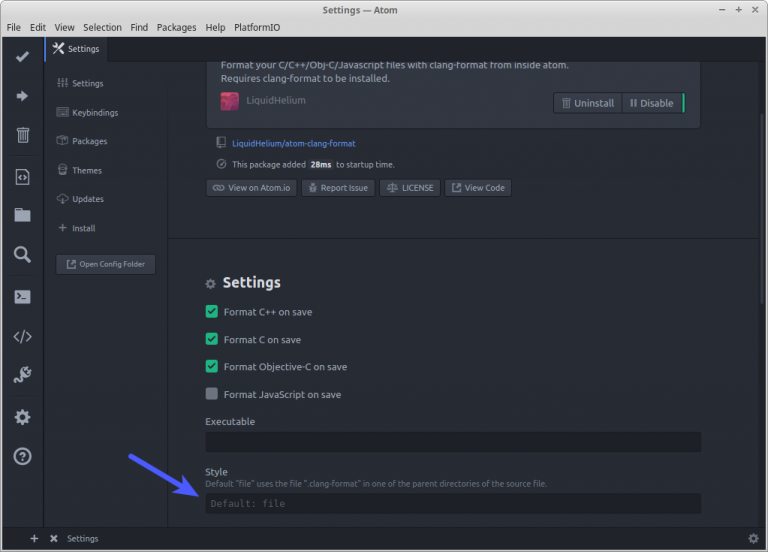
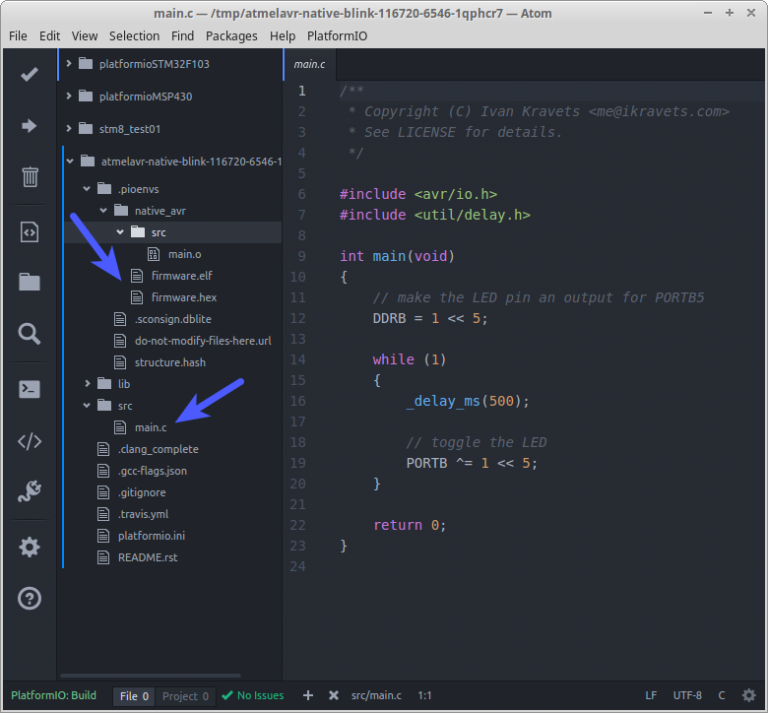
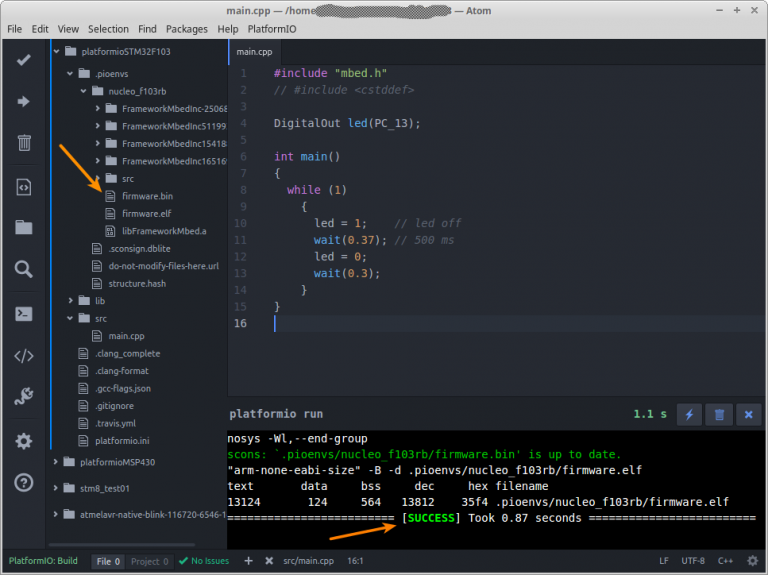
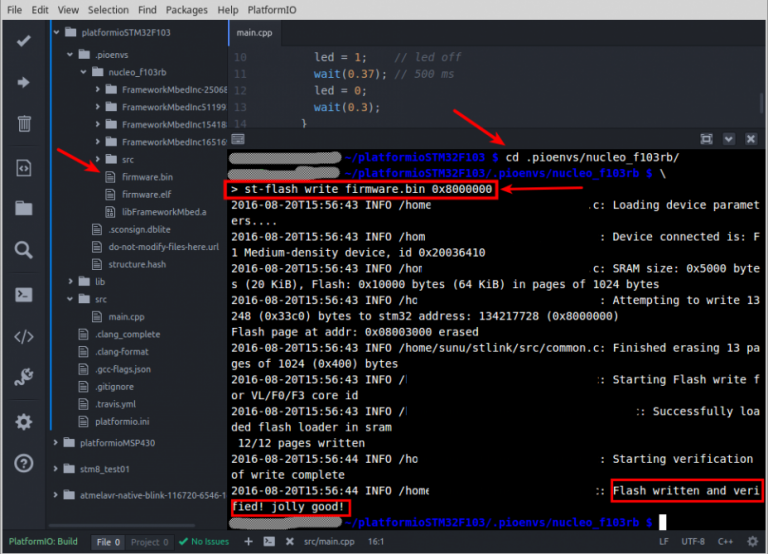
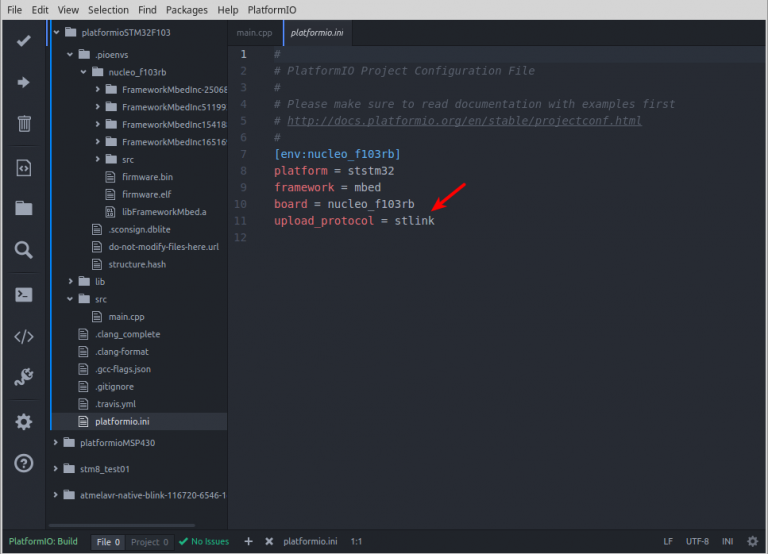
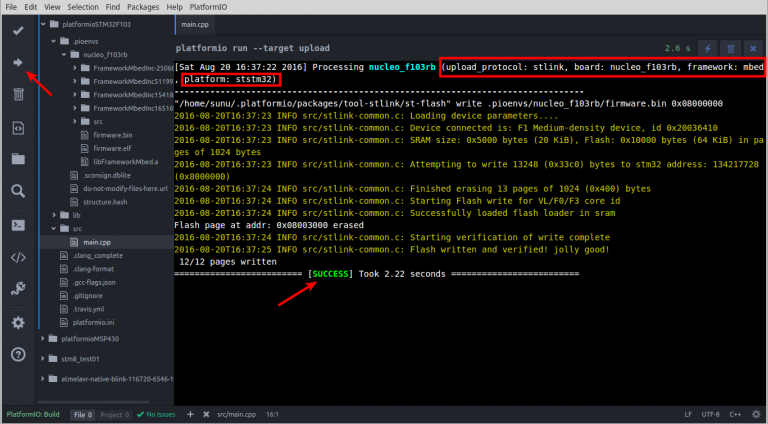
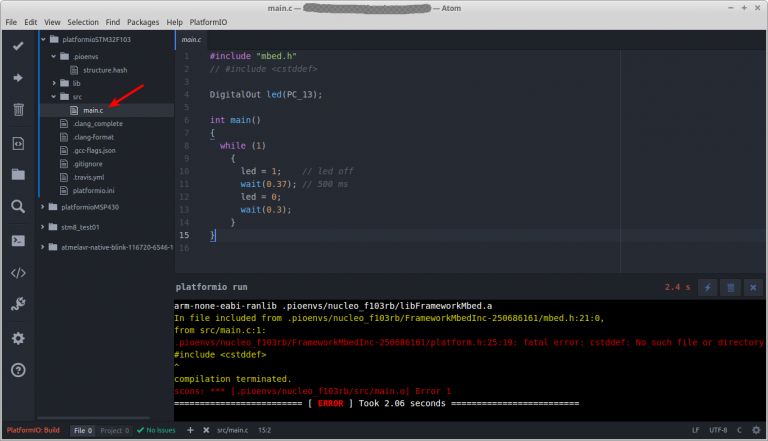
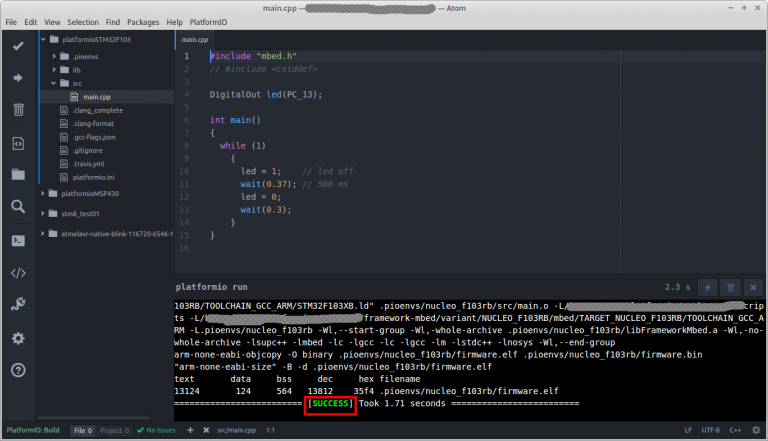
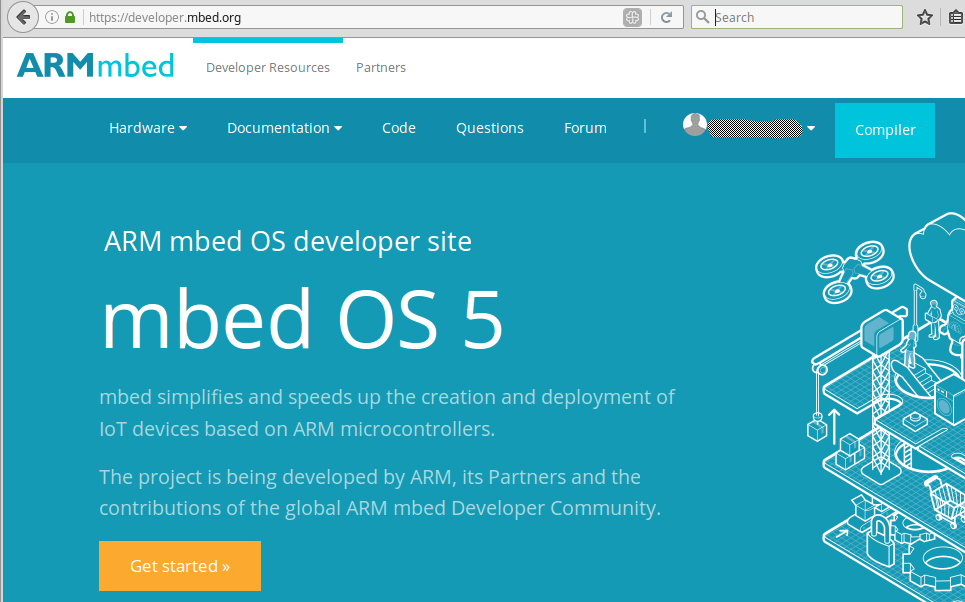
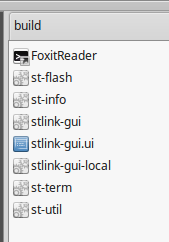
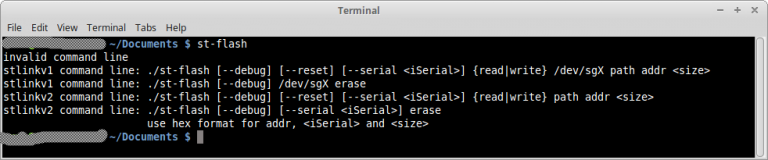
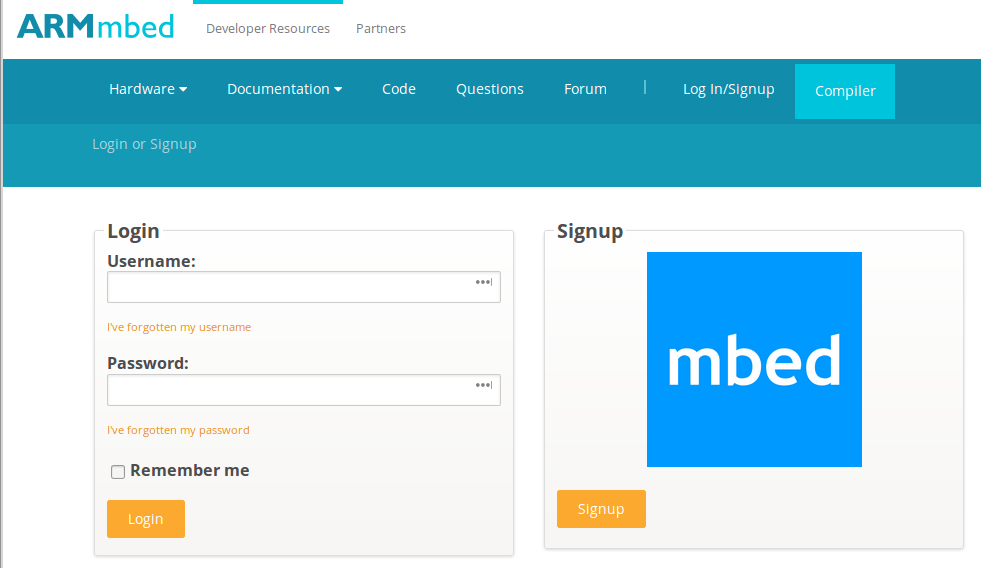
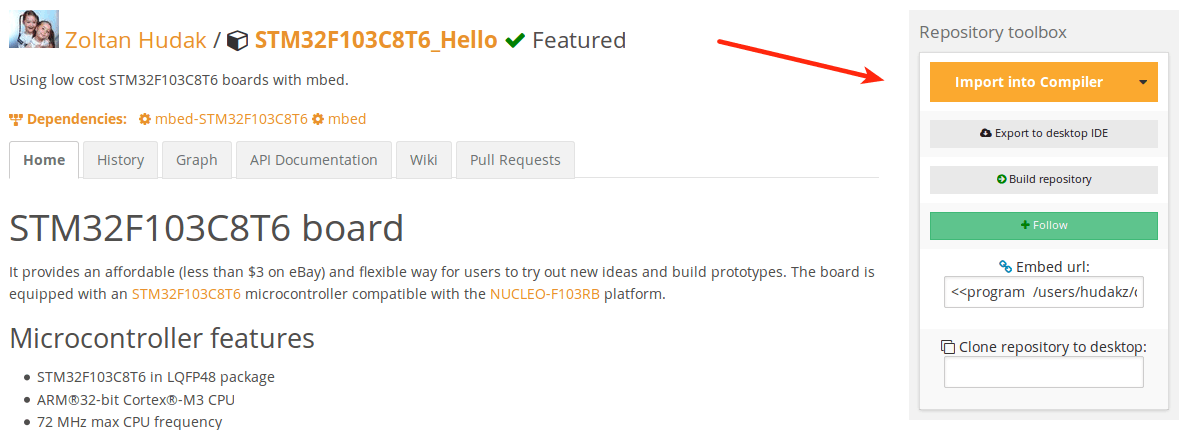
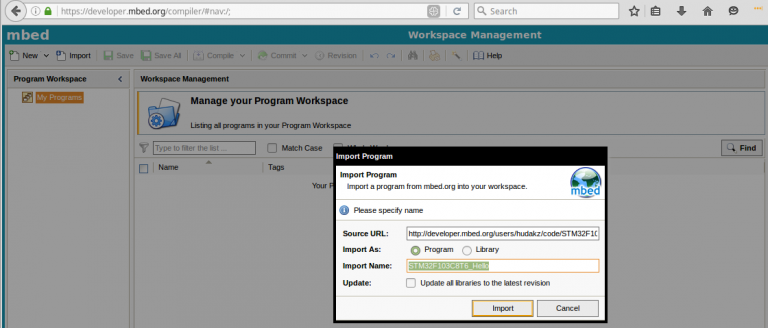
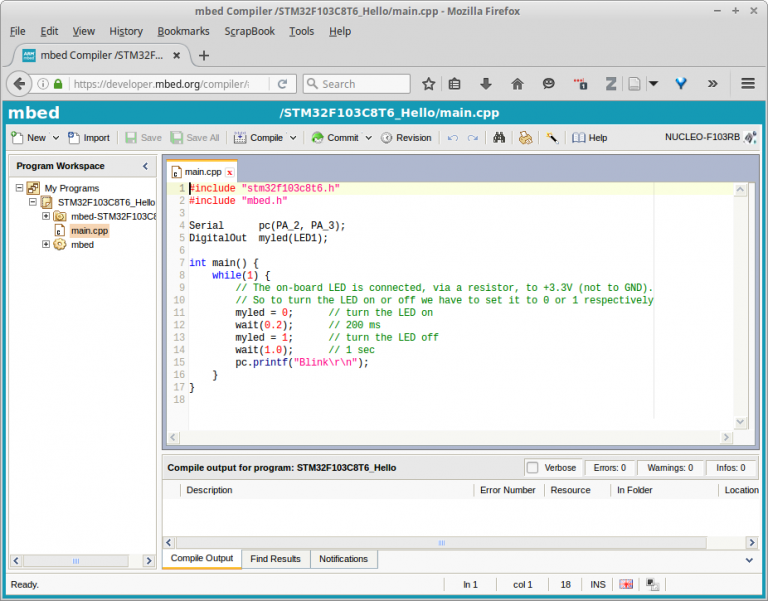
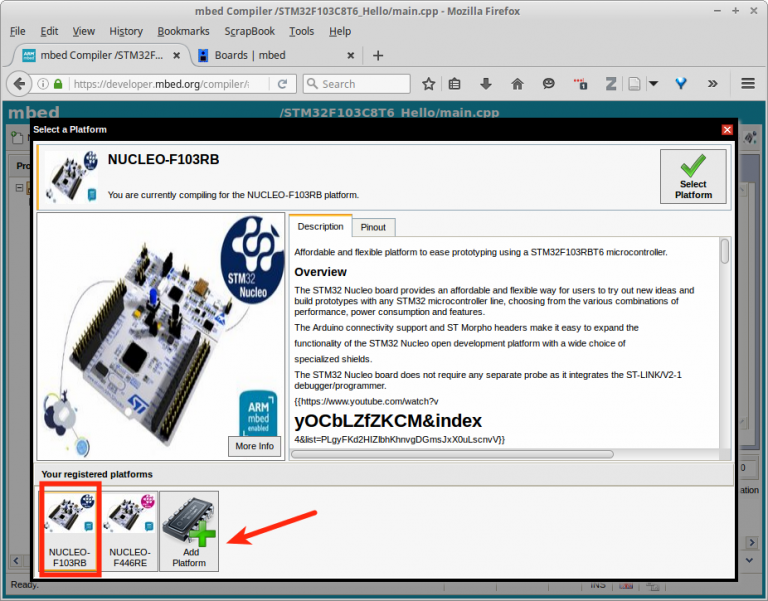
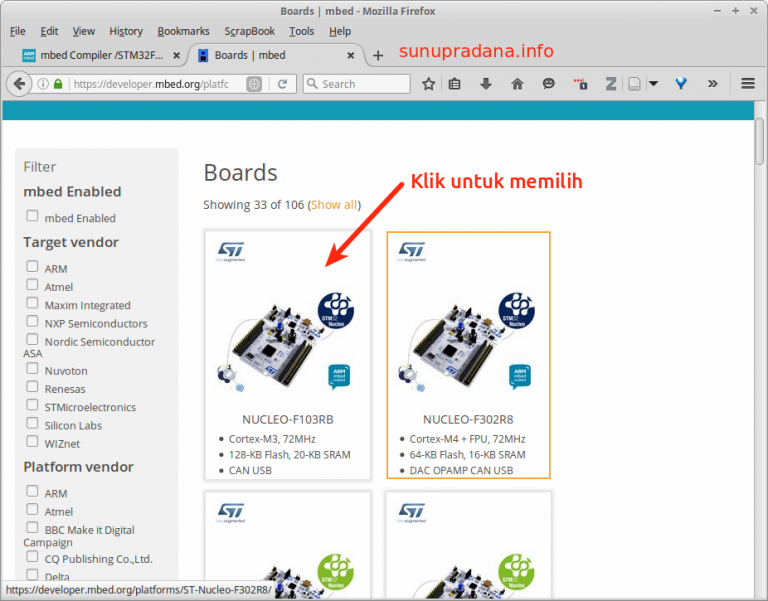
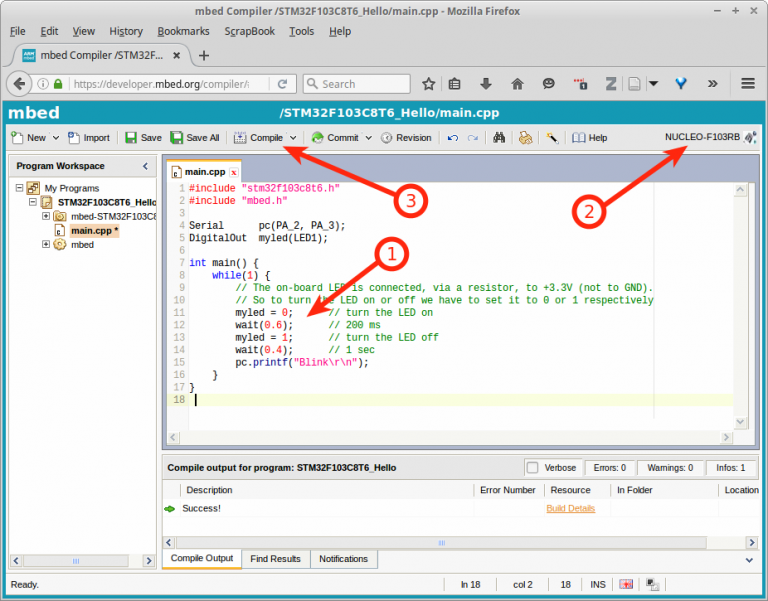
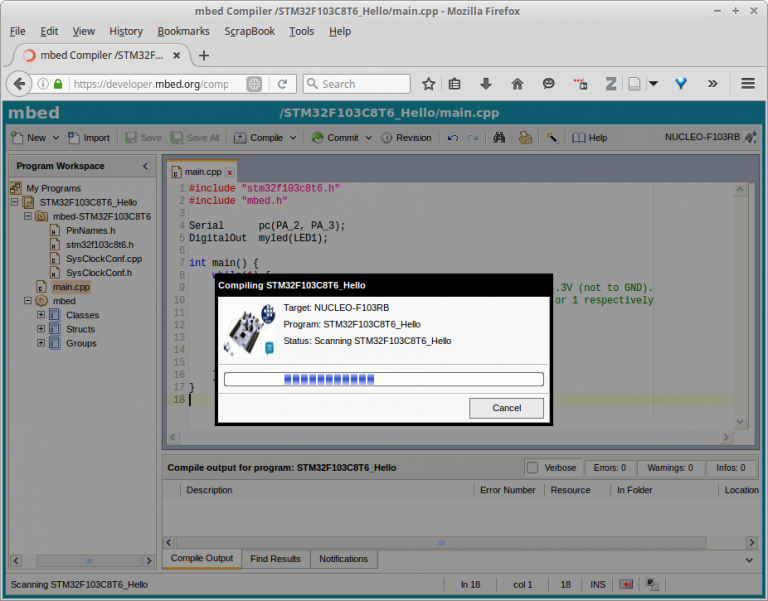
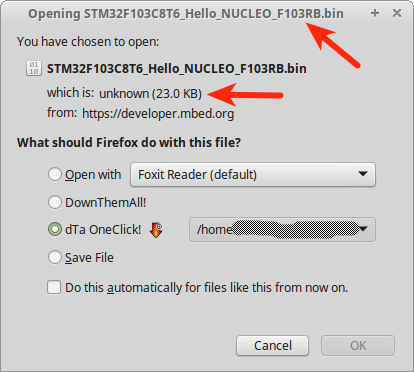
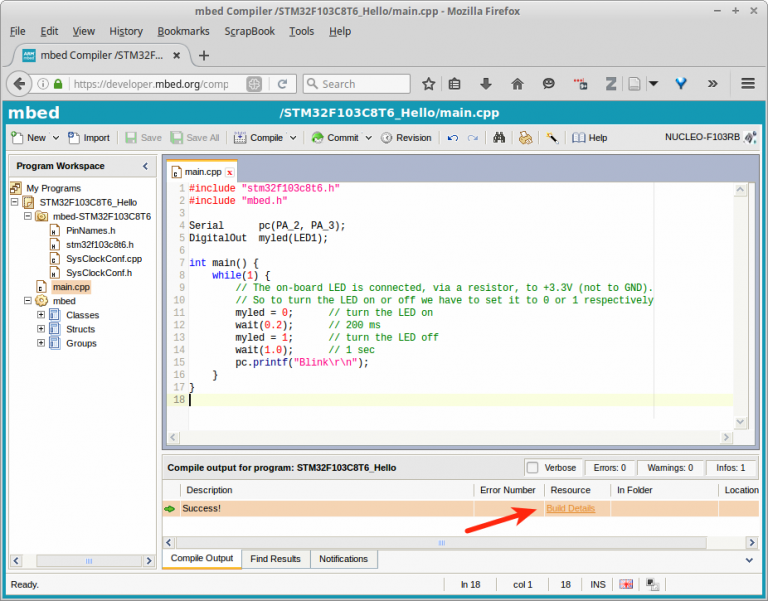
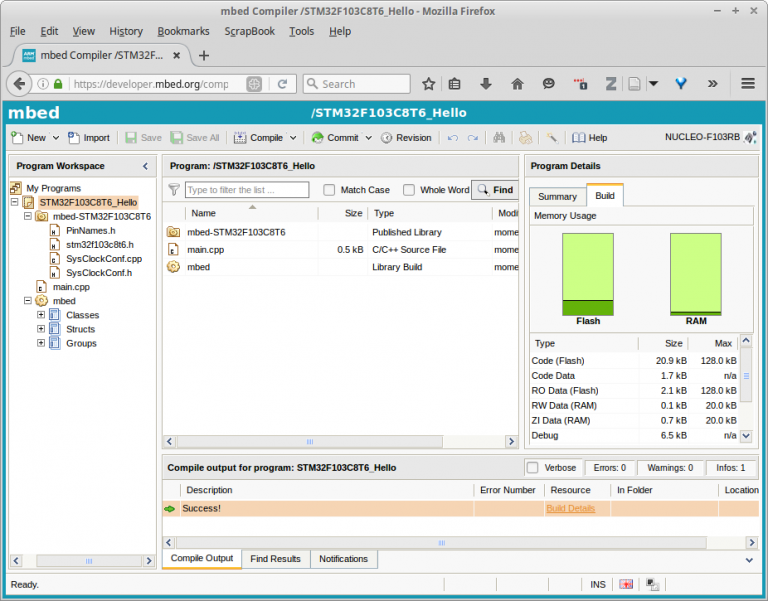
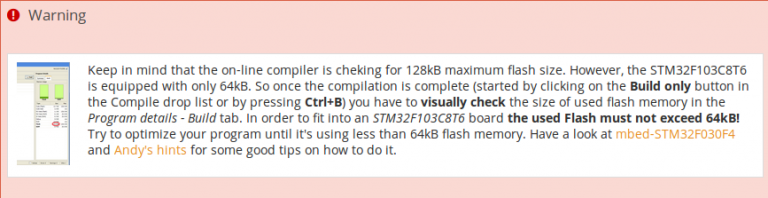
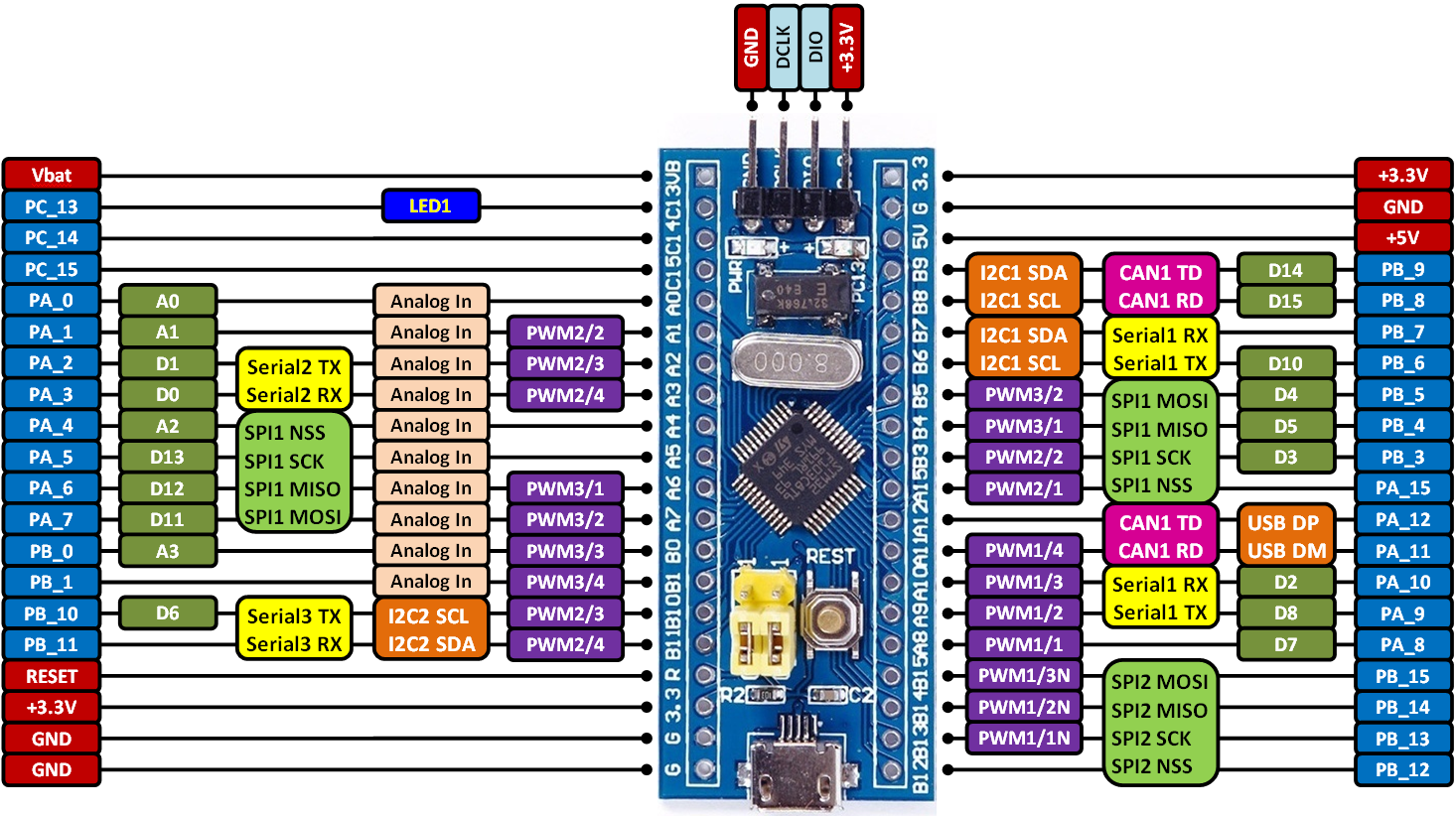
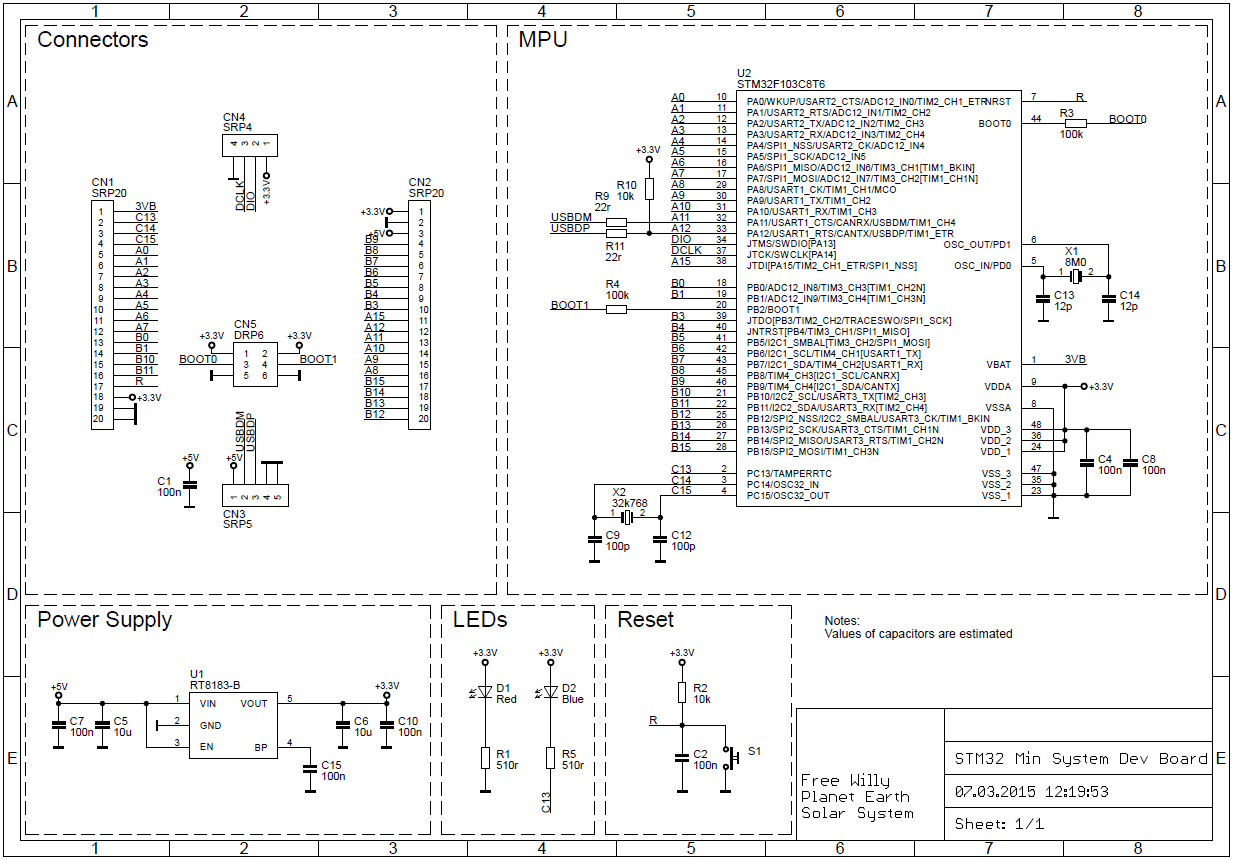
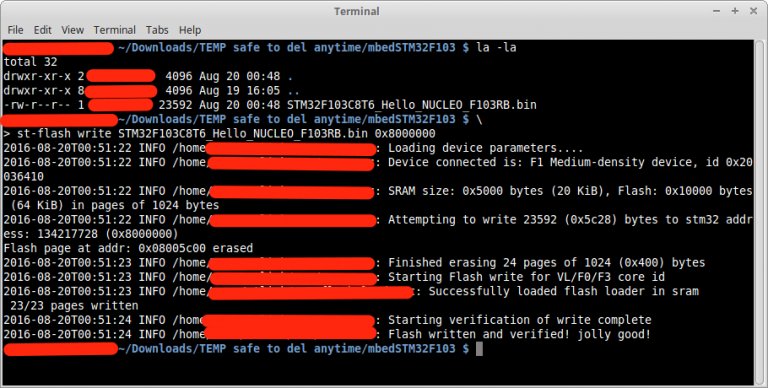


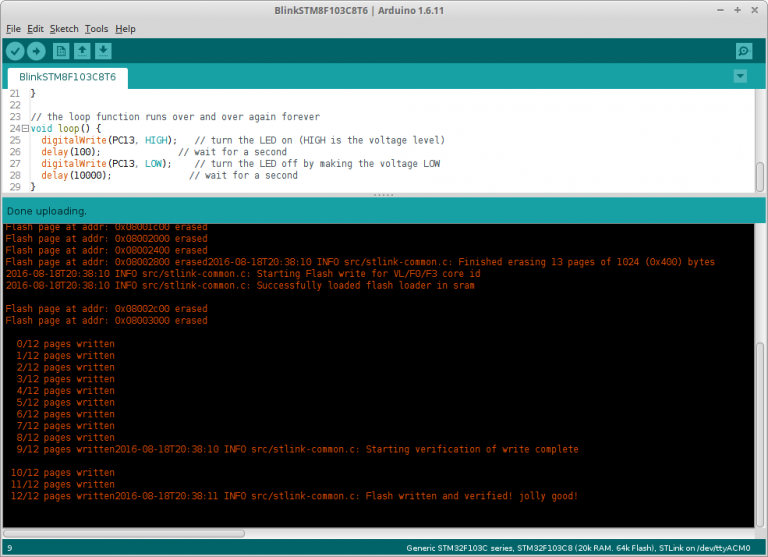


 Gambar 2. [image credit:
Gambar 2. [image credit:  Gambar 3. [image credit:
Gambar 3. [image credit: