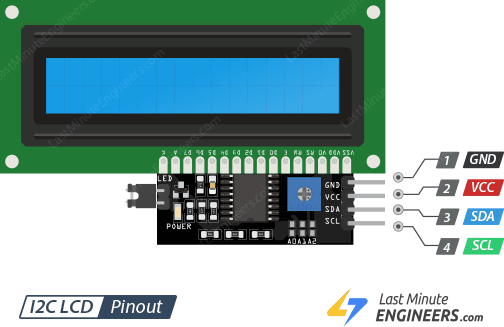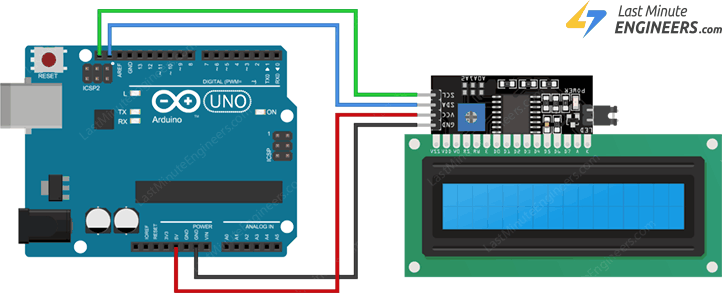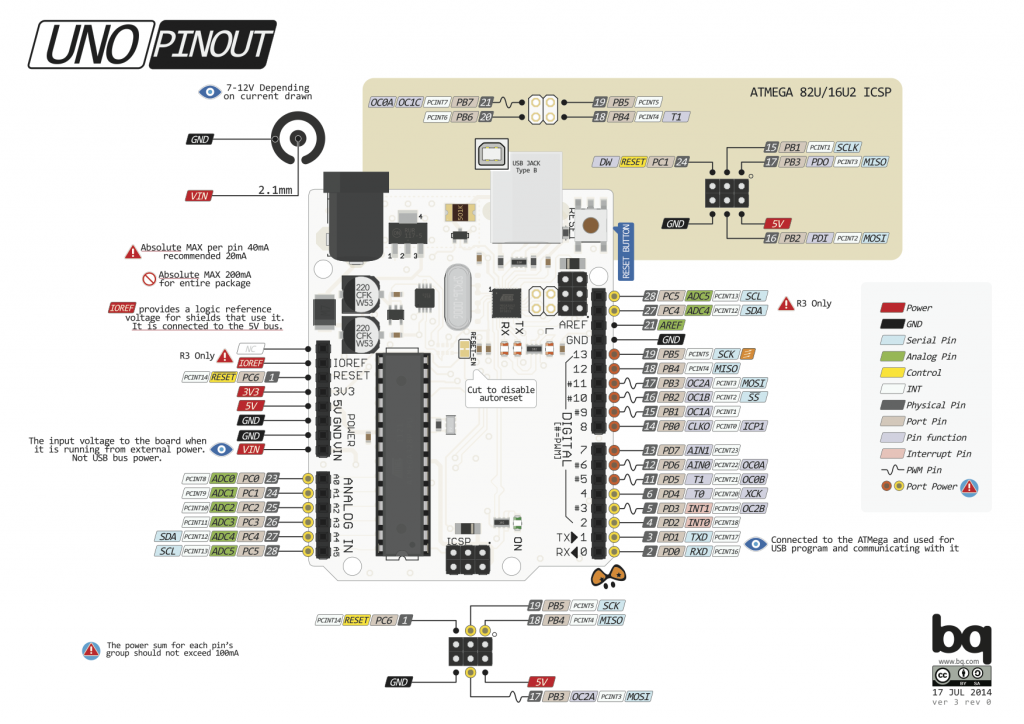[intense_tabs direction=”right” active_tab_background_color=”#000000″ active_tab_font_color=”#ffff00″ trigger=”click”]
[intense_tab title=”Video01″ border=”3px solid #e8e8e8″ link_target=”_self” content_background_color=”#000000″ content_font_color=”#ffffff” icon_size=”1″ icon_position=”left”]
[/intense_tab]
[intense_tab title=”Video02″ border=”3px solid #e8e8e8″ link_target=”_self” icon_size=”1″ content_background_color=”#000000″ content_font_color=”#ffffff” icon_position=”left”]
[/intense_tab]
[intense_tab title=”Video03″ border=”3px solid #e8e8e8″ link_target=”_self” icon_size=”1″ content_background_color=”#000000″ content_font_color=”#ffffff” icon_position=”left”]
[/intense_tab]
[intense_tab title=”Video04″ border=”3px solid #e8e8e8″ link_target=”_self” icon_size=”1″ content_background_color=”#000000″ content_font_color=”#ffffff” icon_position=”left”]
[/intense_tab]
[intense_tab title=”Video05″ border=”3px solid #e8e8e8″ link_target=”_self” icon_size=”1″ content_background_color=”#000000″ content_font_color=”#ffffff” icon_position=”left”]
[/intense_tab]
[intense_tab title=”Video06″ border=”3px solid #e8e8e8″ link_target=”_self” icon_size=”1″ content_background_color=”#000000″ content_font_color=”#ffffff” icon_position=”left”]
[/intense_tab]
[/intense_tabs]
[intense_tabs direction=”right” active_tab_background_color=”#000000″ active_tab_font_color=”#ffff00″ trigger=”click”]
[intense_tab title=”Video07″ border=”3px solid #e8e8e8″ link_target=”_self” content_background_color=”#000000″ content_font_color=”#ffffff” icon_size=”1″ icon_position=”left”]
[/intense_tab]
[intense_tab title=”Video08″ border=”3px solid #e8e8e8″ link_target=”_self” icon_size=”1″ content_background_color=”#000000″ content_font_color=”#ffffff” icon_position=”left”]
[/intense_tab]
[intense_tab title=”Video09″ border=”3px solid #e8e8e8″ link_target=”_self” icon_size=”1″ content_background_color=”#000000″ content_font_color=”#ffffff” icon_position=”left”]
[/intense_tab]
[intense_tab title=”Video10″ border=”3px solid #e8e8e8″ link_target=”_self” icon_size=”1″ content_background_color=”#000000″ content_font_color=”#ffffff” icon_position=”left”]
[/intense_tab]
[intense_tab title=”Video11″ border=”3px solid #e8e8e8″ link_target=”_self” icon_size=”1″ content_background_color=”#000000″ content_font_color=”#ffffff” icon_position=”left”]
[/intense_tab]
[intense_tab title=”Video12″ border=”3px solid #e8e8e8″ link_target=”_self” icon_size=”1″ content_background_color=”#000000″ content_font_color=”#ffffff” icon_position=”left”]
[/intense_tab]
[/intense_tabs]
[intense_tabs direction=”right” active_tab_background_color=”#000000″ active_tab_font_color=”#ffff00″ trigger=”click”]
[intense_tab title=”Video13″ border=”3px solid #e8e8e8″ link_target=”_self” content_background_color=”#000000″ content_font_color=”#ffffff” icon_size=”1″ icon_position=”left”]
[/intense_tab]
[intense_tab title=”Video14″ border=”3px solid #e8e8e8″ link_target=”_self” icon_size=”1″ content_background_color=”#000000″ content_font_color=”#ffffff” icon_position=”left”]
[/intense_tab]
[intense_tab title=”Video15″ border=”3px solid #e8e8e8″ link_target=”_self” icon_size=”1″ content_background_color=”#000000″ content_font_color=”#ffffff” icon_position=”left”]
[/intense_tab]
[/intense_tabs]




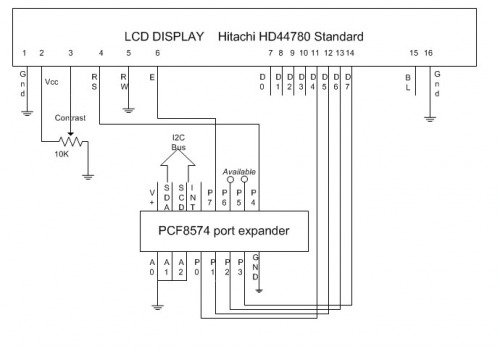 Gambar 3. [
Gambar 3. [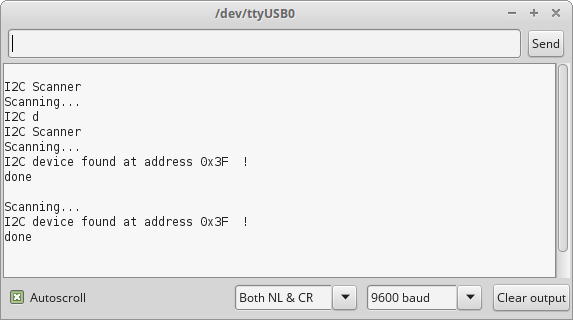 Gambar 4.
Gambar 4.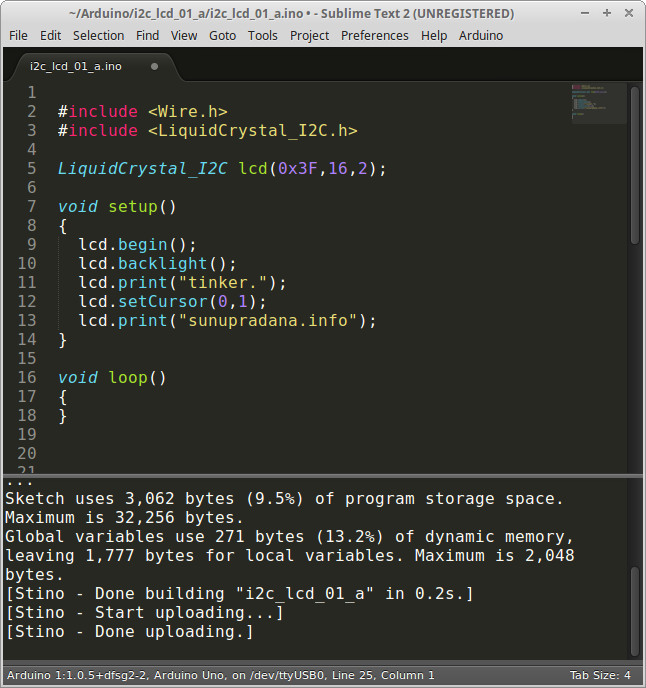 Gambar 5.
Gambar 5.