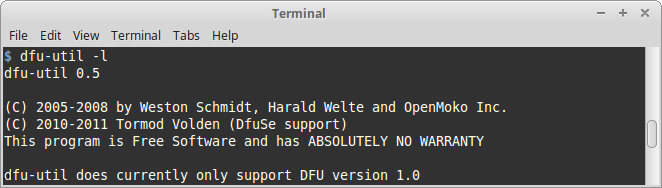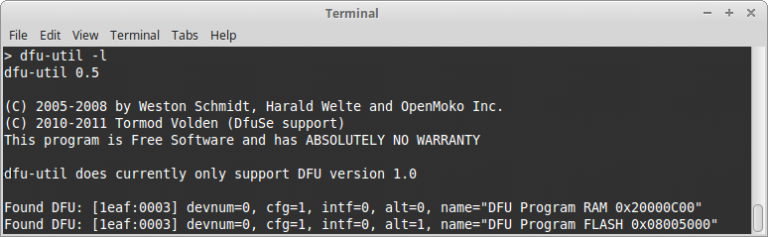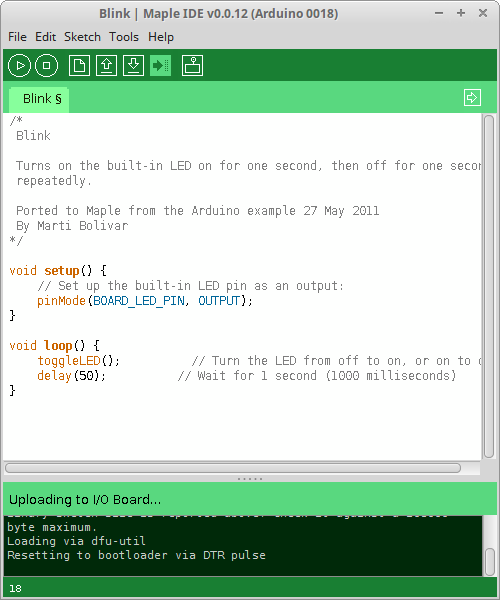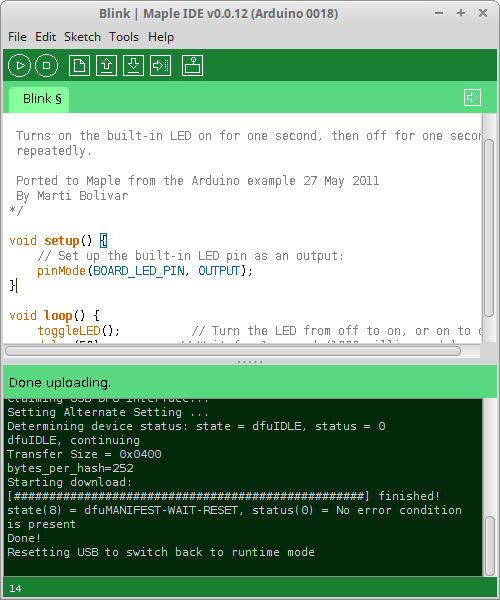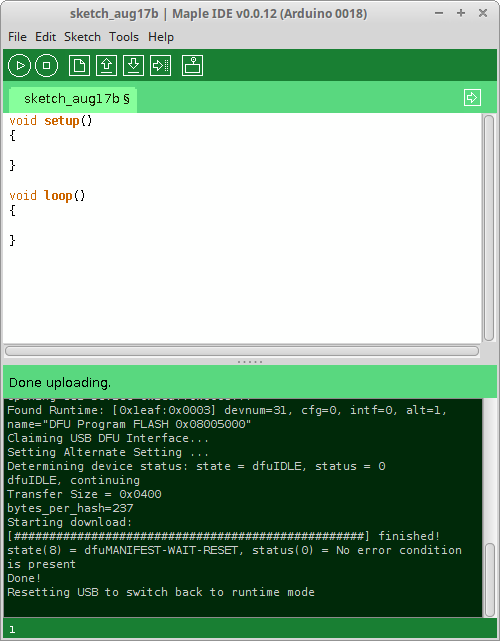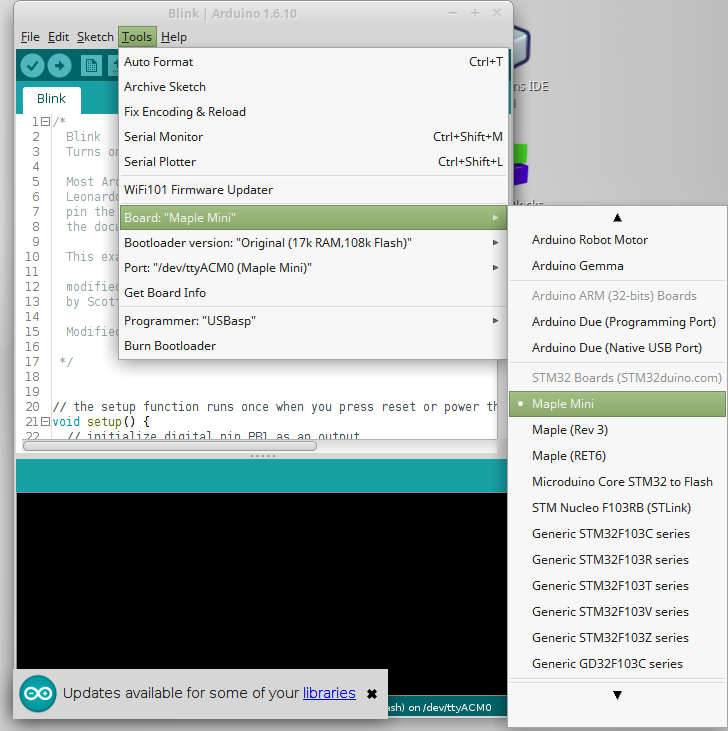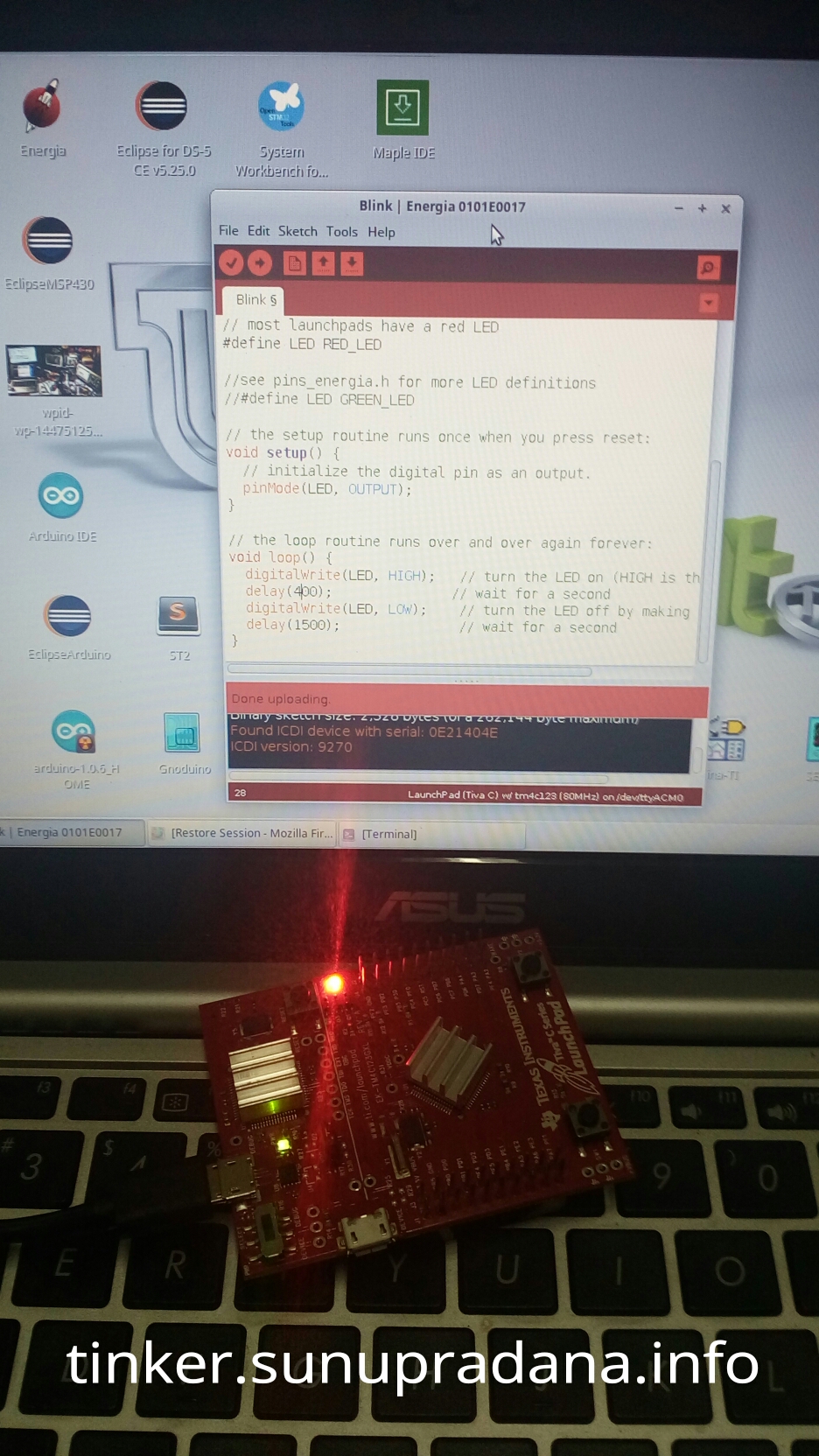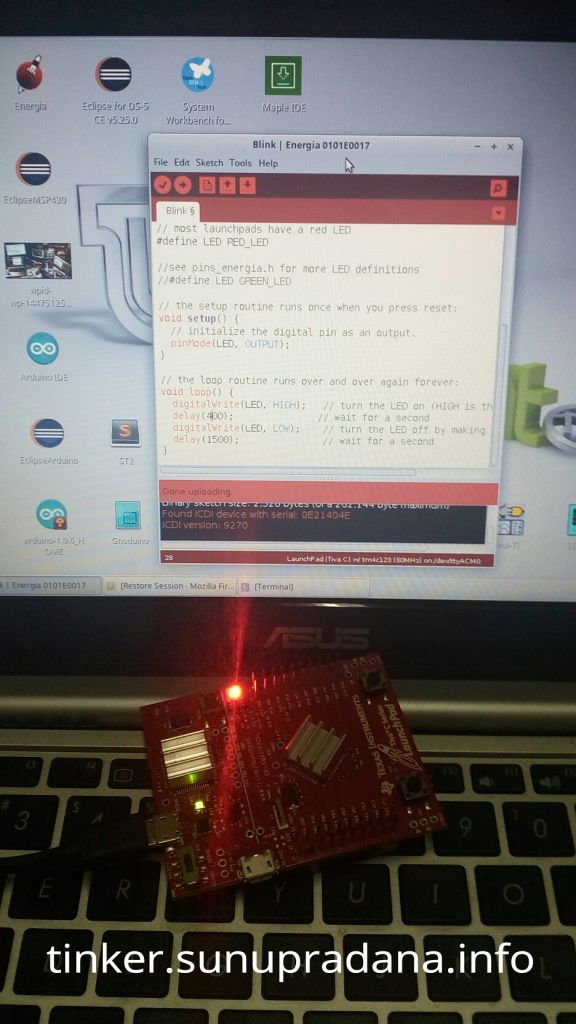Tulisan ini masih dalam rangka babat alas. Menurut cerita zaman dahulu, awal dari pembangunan sebuah desa adalah dengan menebang pepohonan di sebuah hutan. Baru kemudian desa dibangun bertahap. Filosofi yang sama yang saya anut dalam tinkering mikrokontroler dengan arsitektur ARM Cortex seperti Tiva C maupun keluarga STM32. Tahap pertama adalah mencoba memastikan sistem perangkat keras berfungsi baik, setidaknya untuk fungsi dasar yang relatif mudah untuk diperiksa. Seiring dengan itu saya mengatur perangkat lunak yang diperlukan untuk kelak bekerja dengan perangkat keras yang ada. Termasuk dalam tahap ini adalah kegiatan mencoba-coba software untuk bisa melakukan evaluasi singkat (awal) mengenai kesesuaiannya untuk dipergunakan.
Jika pada beberapa post sebelumnya saya mengungkapkan penggunaan IDE SW4STM32, maka kali ini saya mencoba pendekatan yang lain. Sekalipun masih menggunakan dasar Eclipse IDE tetapi kali ini instalasi plugin untuk bekerja dengan ARM dilakukan secara manual. Yang saya pergunakan adalah Eclipse Neon, yang instalasi yang sama juga saya pakai untuk pemrograman MSP430 dan Atmel AVR. Jadi satu instalasi IDE untuk tiga jenis arsitektur mikrokontroler.
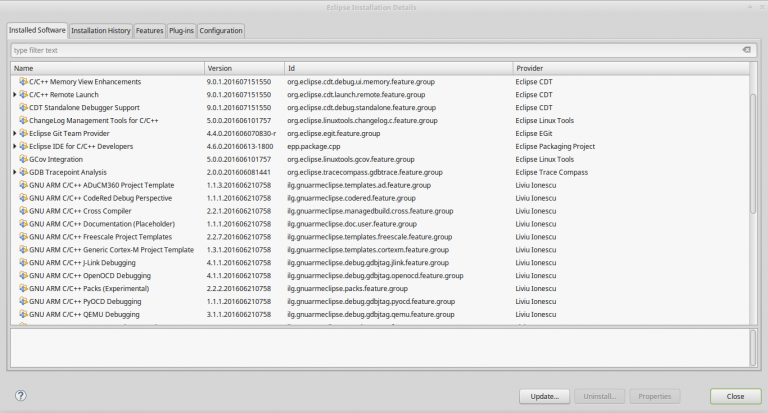 Gambar 1. [Klik pada gambar untuk memperbesar tampilan]
Gambar 1. [Klik pada gambar untuk memperbesar tampilan]
Situs utama sumber program dan panduan instalasi untuk pengaturan ini berasal dari: http://gnuarmeclipse.github.io/.
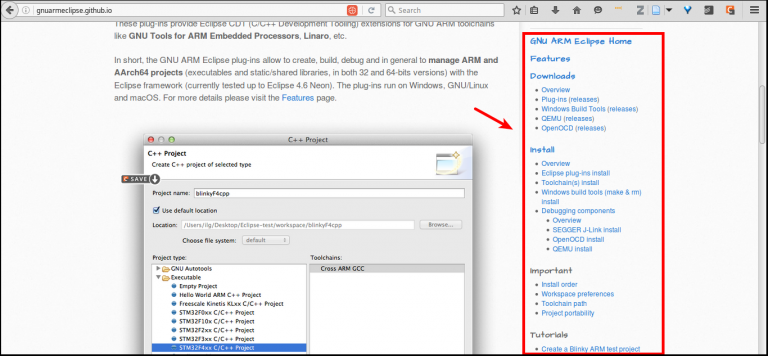 Gambar 2. [Klik pada gambar untuk memperbesar tampilan]
Gambar 2. [Klik pada gambar untuk memperbesar tampilan]
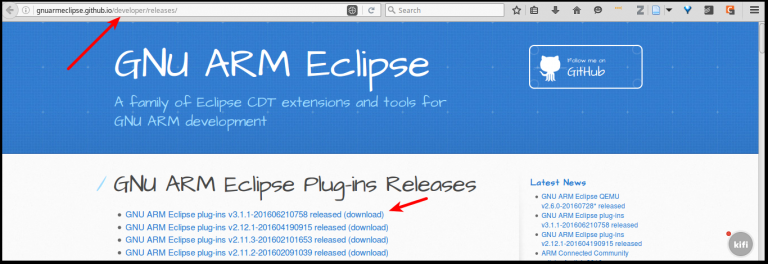 Gambar 3. [Klik pada gambar untuk memperbesar tampilan]
Gambar 3. [Klik pada gambar untuk memperbesar tampilan]
Ikuti panduan instalasi di link ini (berlaku juga untuk Eclipse Neon): http://gnuarmeclipse.github.io/plugins/install/ . Panduan singkat di bawah ini terutama sekali mengacu pada tutorial di halaman ini >> http://gnuarmeclipse.github.io/tutorials/blinky-arm/ . Perbedaannya adalah bahwa pada panduan ini saya menyesuaikannya untuk sistem microcontroller board STM32F103C8T6.
Sebelum melanjutkan tahapan proses pembuatan program C++ untuk ARM Cortex yang baru ada beberapa paket yang perlu diinstalasi terlebih dahulu. Tutorial yang lengkap mengenai hal ini dapat dibaca di: http://gnuarmeclipse.github.io/plugins/packs-manager/. Gambar 4a memperlihatkan Packs perpective.
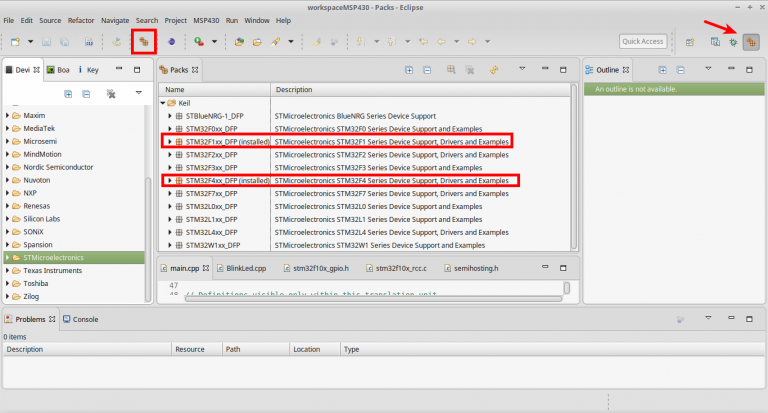 Gambar 4a. [Klik gambar untuk memperbesar].
Gambar 4a. [Klik gambar untuk memperbesar].
Setelah paket-paket yang diperlukan terinstal dengan baik seperti di Gambar 4a, maka pengguna dapat mulai membuat program contoh led berkedip seperti di Gambar 4b.
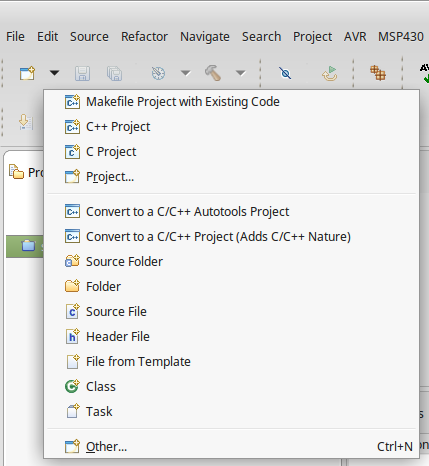 Gambar 4b. Pembuatan programC++, pilih File >> Project.
Gambar 4b. Pembuatan programC++, pilih File >> Project.
Pada Gambar 9, pada Toolchain path saya mengisinya dengan nama direktori gccarmbin. Ini adalah penamaan direktori bebas yang saya lakukan, tidak menjadi masalah. Yang terpenting adalah ini di dalam direktori tersebut. Compiler dan bagian dari toolchain lainnya dapat diperoleh dari: https://launchpad.net/gcc-arm-embedded. File yang terkompres dari situs bisa diekstrak kedalam sebuah direktori. Sebagai contoh saya meletakkannya di dalam direktori gccarmbin.
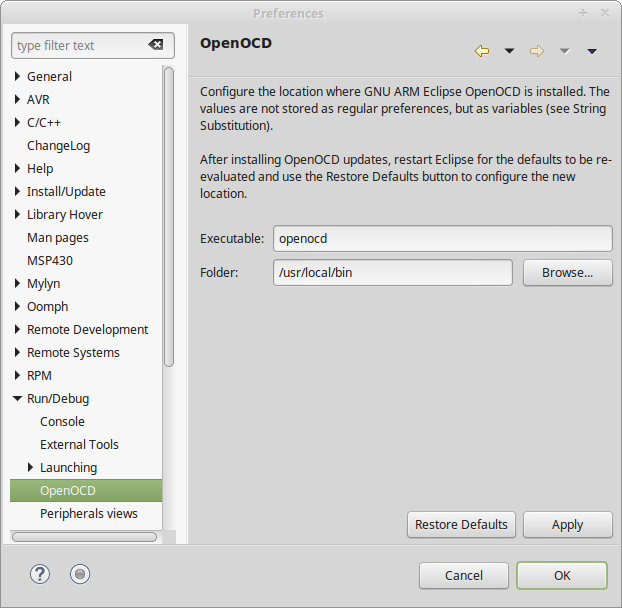 Gambar 10. Pilih Window>>Preferences>>OpenOCD.
Gambar 10. Pilih Window>>Preferences>>OpenOCD.
Jalankan terlebih dahulu perintah Build untuk menghasilkan file *.elf. Kemudian pilih tanda panah kecil ke bawah di sampirg gambar bug (kutu) pada toolbar, kemudian pilih “Debug Configurations” seperti pada Gambar 11.
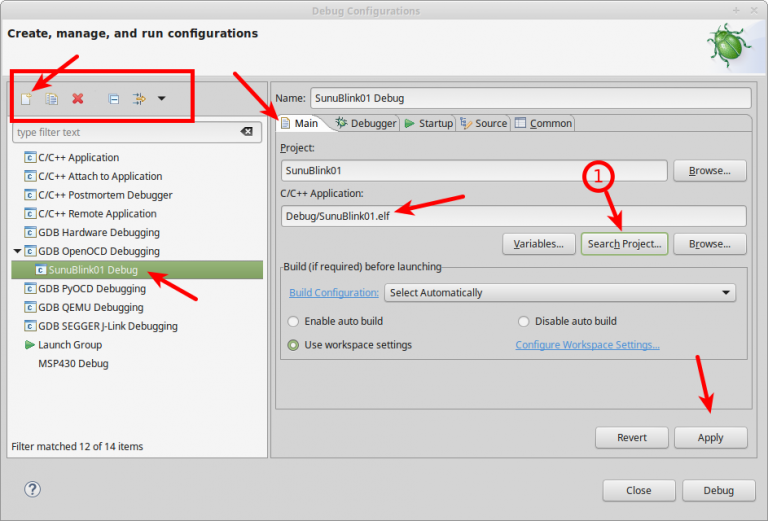 Gambar 12. Isikan letak file .elf melalui {1}.
Gambar 12. Isikan letak file .elf melalui {1}.
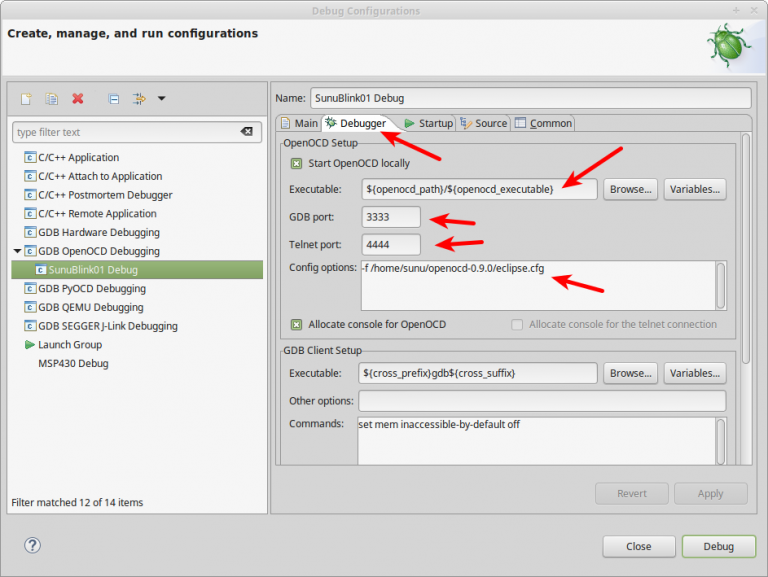 Gambar 13. [Klik gambar untuk memperbesar].
Gambar 13. [Klik gambar untuk memperbesar].
Perhatikan nomor port untuk GDB dan Telnet. Untuk isian “Config options”, mengacu pada letak file konfigurasi OpenOCD untuk menggunaan ST-LINK. Sengaja saya taruh di direktori lain agar lebih sulit untuk terhapus. Penamaan file bebas dan isinya sebagai berikut:
# This is an STM32F103C8sunu001 board with a single STM32F103C8Tx chip. # Generated by System Workbench for STM32 source [find interface/stlink-v2.cfg] set WORKAREASIZE 0x5000 transport select "hla_swd" source [find target/stm32f1x.cfg] # use hardware reset, connect under reset #reset_config srst_only srst_nogate #reset_config none reset_config srst_nogate
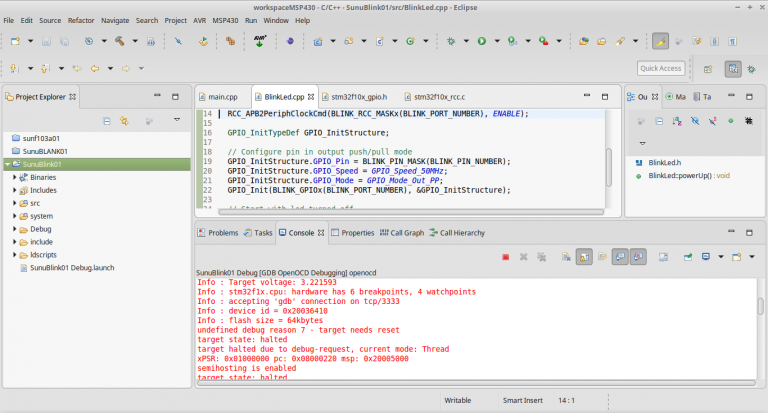 Gambar 16. Pengawalan proses debugging berhasil.
Gambar 16. Pengawalan proses debugging berhasil.
[Klik gambar untuk memperbesar tampilan.]
Di Gambar 16 dapat dilihat proses pengawalan debugging berhasil dilakukan. Untuk konfigurasi ini saya tidak perlu mempergunakan OpenOCD di terminal eksternal. Setelah proses debugging dengan melakukan klik pada icon bug di toolbar OpenOCD akan dipanggil dan diaktifkan secara otomatis (Gambar 16).
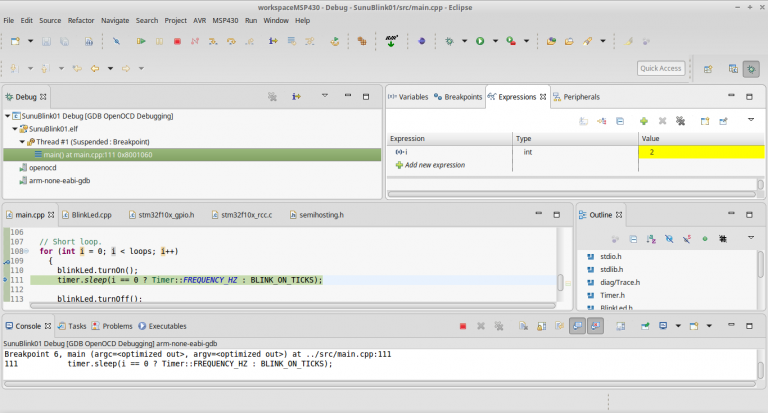 Gambar 17. Debug perspective [klik gambar untuk memperbesar tampilan].
Gambar 17. Debug perspective [klik gambar untuk memperbesar tampilan].
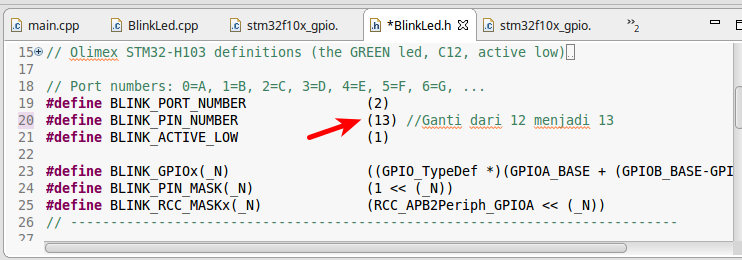 Gambar 18. Untuk debugging dan programming menggunakan papan μC STM32F103C8T6 dengan indikator led PC13, ganti pin number.
Gambar 18. Untuk debugging dan programming menggunakan papan μC STM32F103C8T6 dengan indikator led PC13, ganti pin number.
Untuk memanfaatkan peripherals registers view pengguna dapat membaca dan mengikuti petunjuk pada: http://gnuarmeclipse.github.io/debug/peripheral-registers/.
Sedangkan untuk cara menghapus isi program dan melakukan pemrograman ulang mikrokontroler dengan menggunakan fasilitas external tools sama dengan pengaturan untuk SW4STM32, keduanya berbasis Eclipse, dan telah diungkapkan di sini.
Kalau diperhatikan, cara menulis program di sini agak berbebeda dengan cara memanfaatkan HAL yang dimanfaatkan lewat STM32CubeMX. Wawasan singkat dan tutorial mengenai ini dapat dipelajari di sini: Build STM32 applications with Eclipse, GCC and STM32Cube.

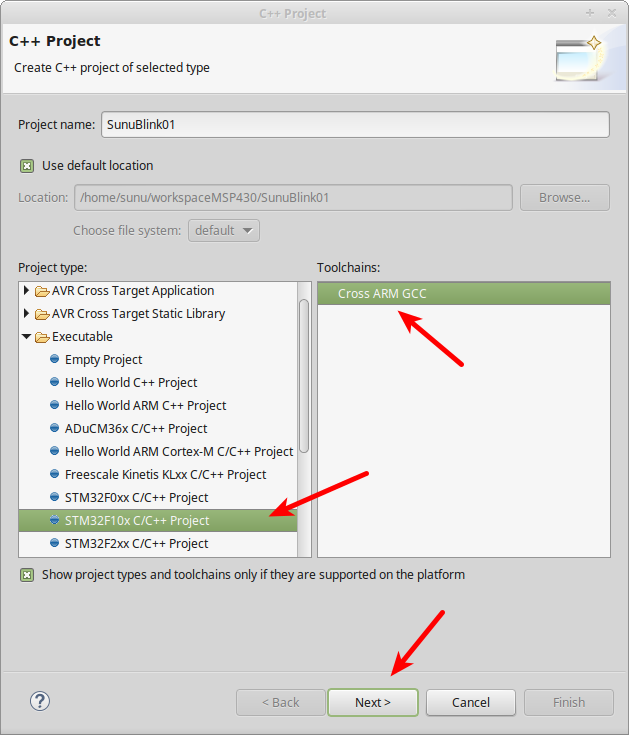
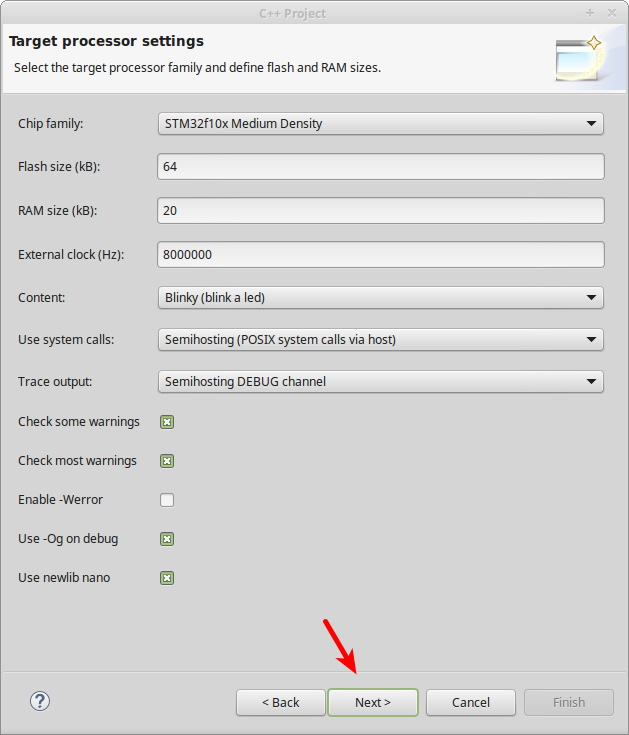
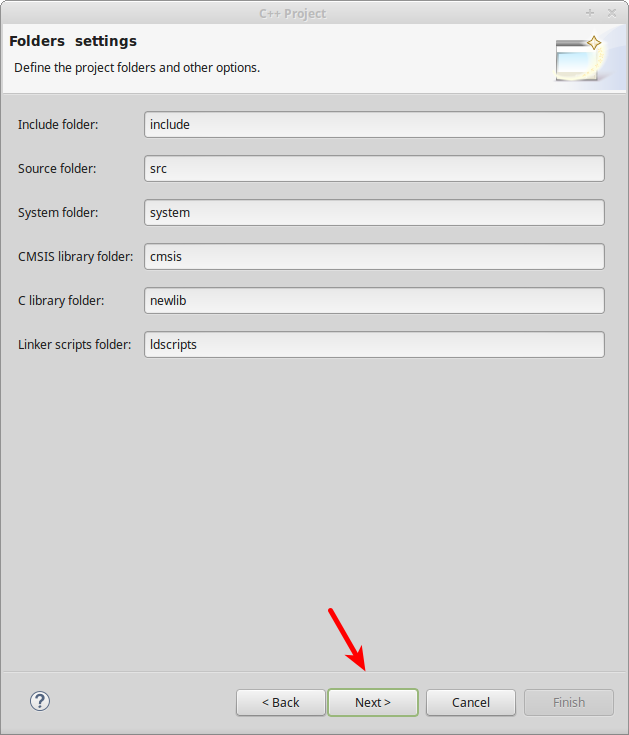
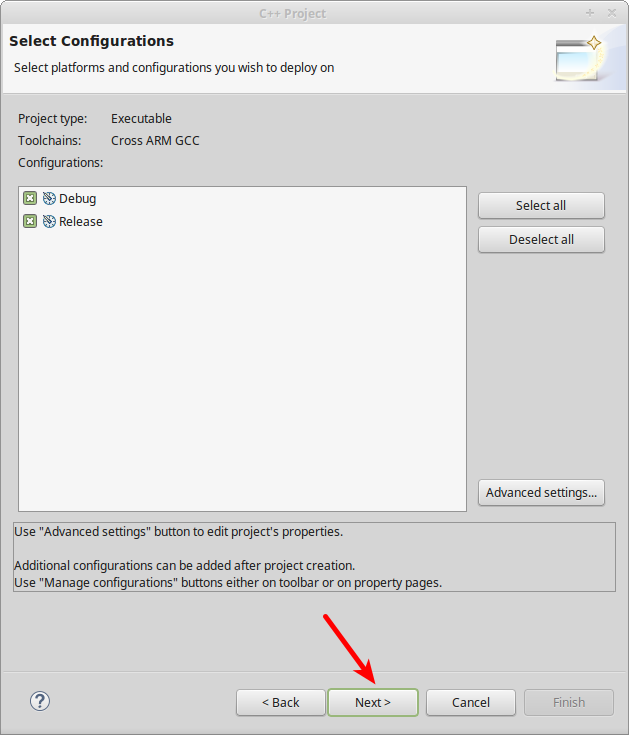
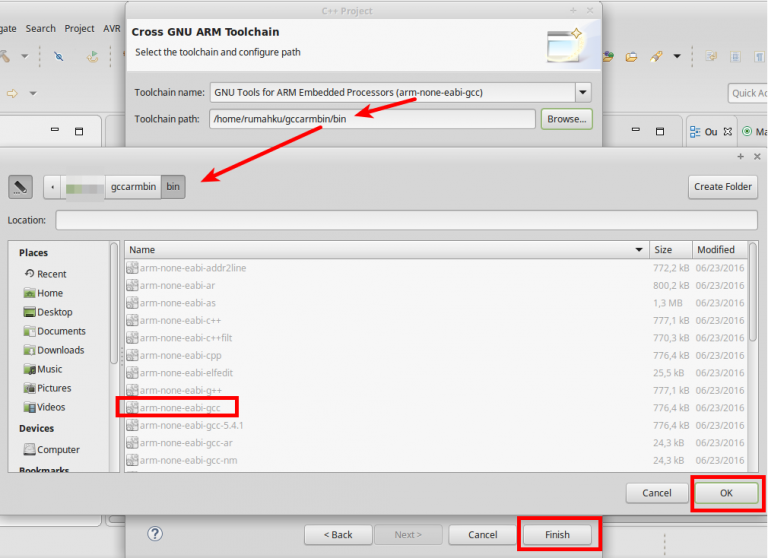
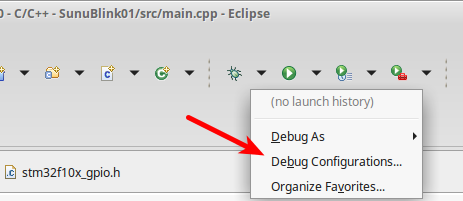
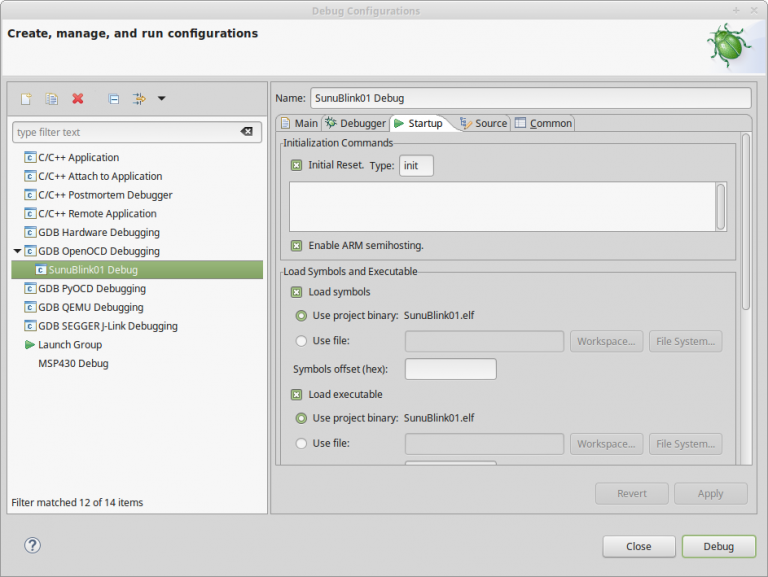
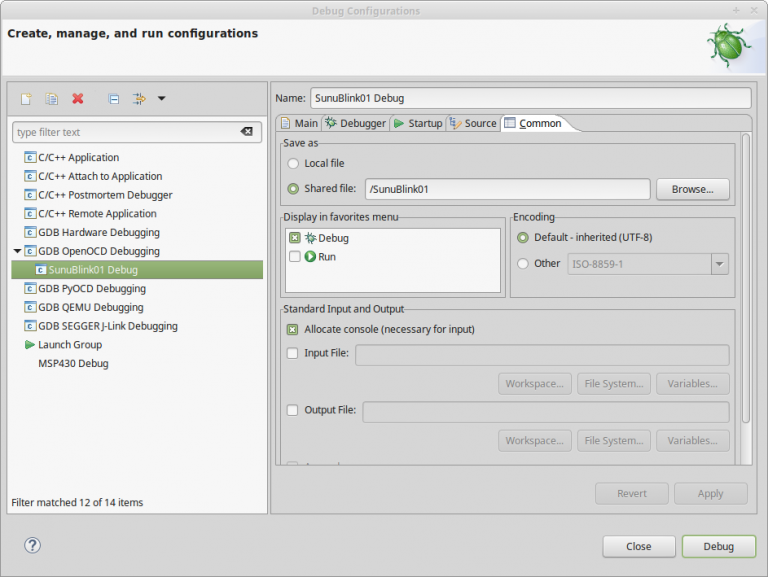
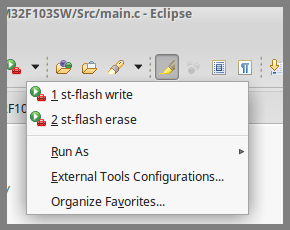
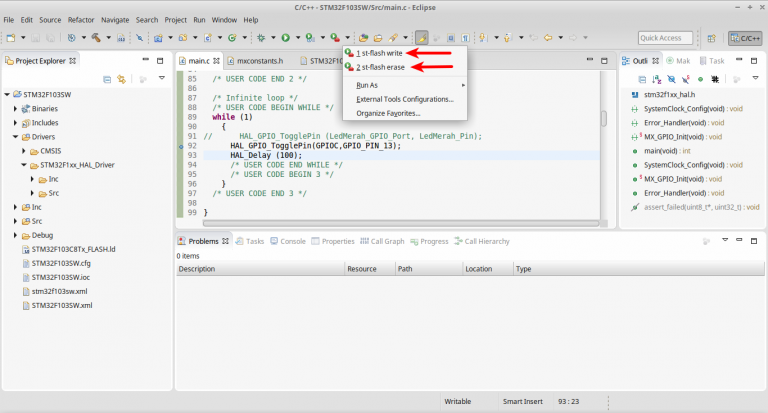
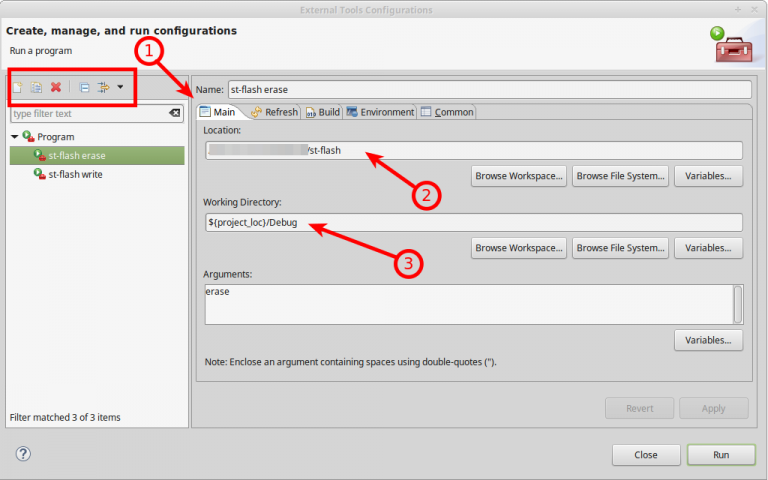
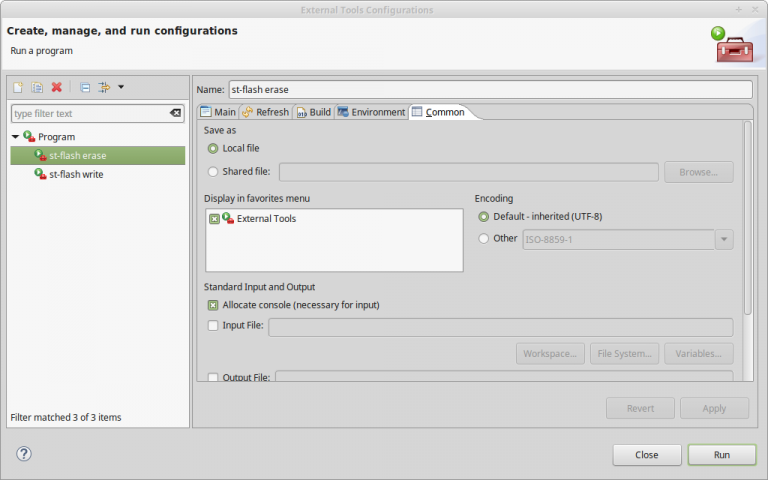
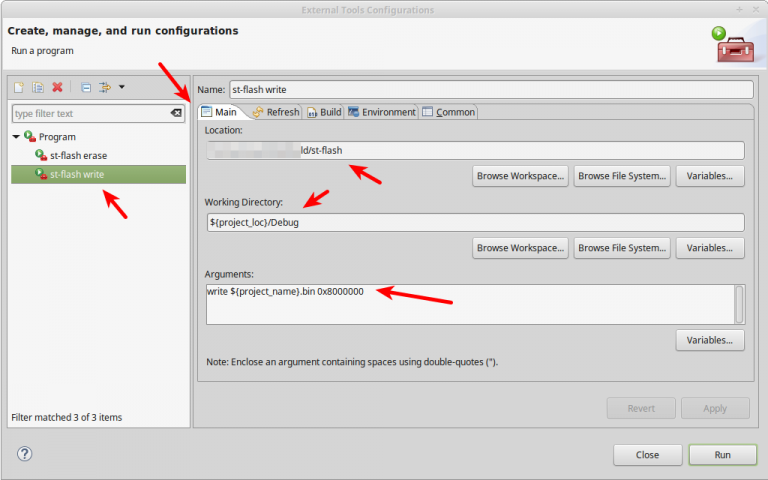
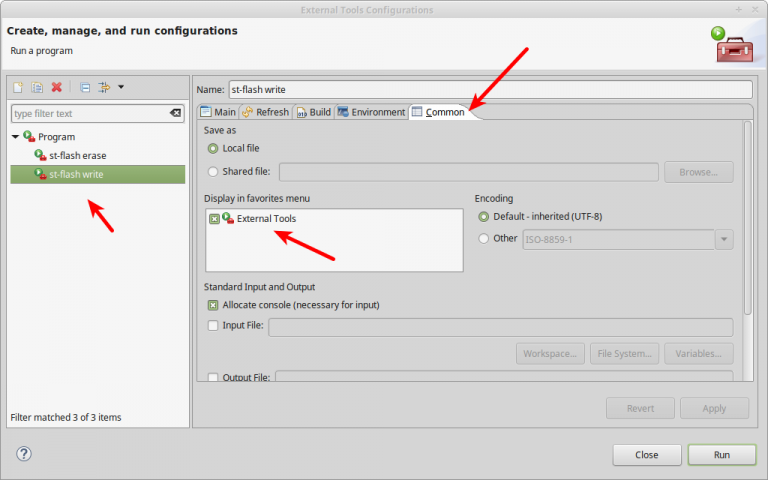



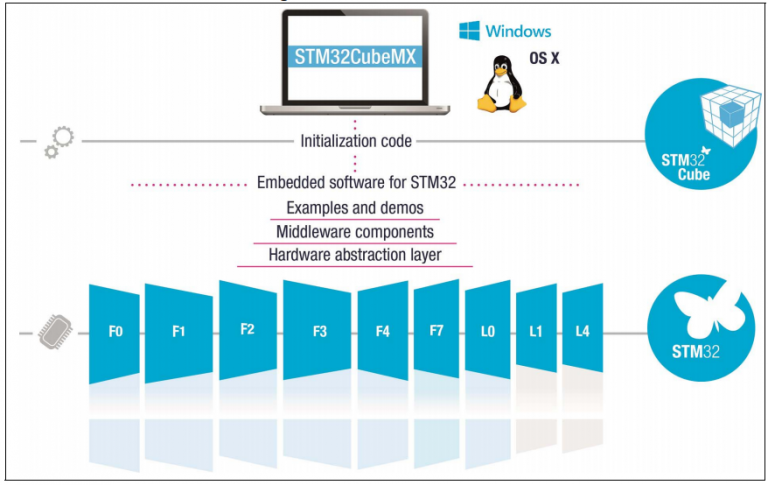
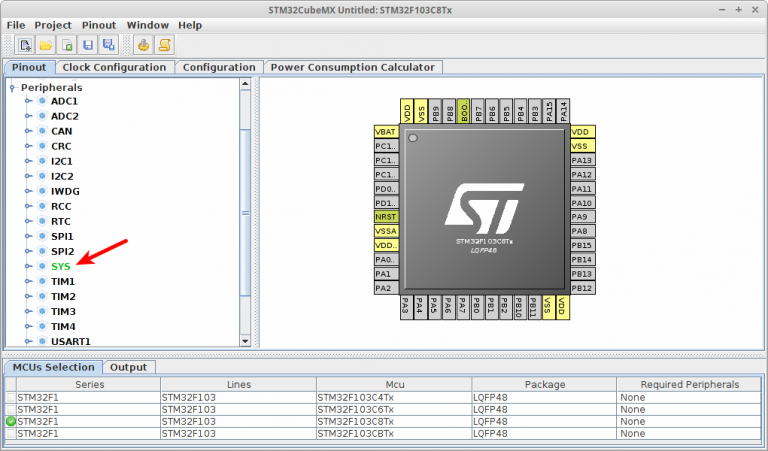
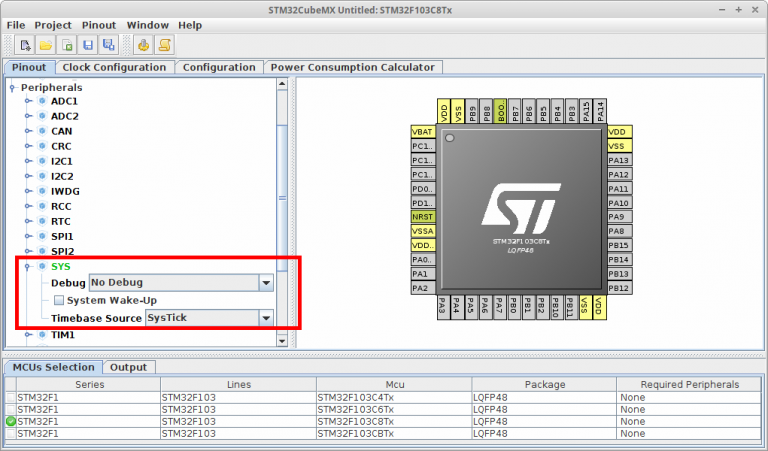
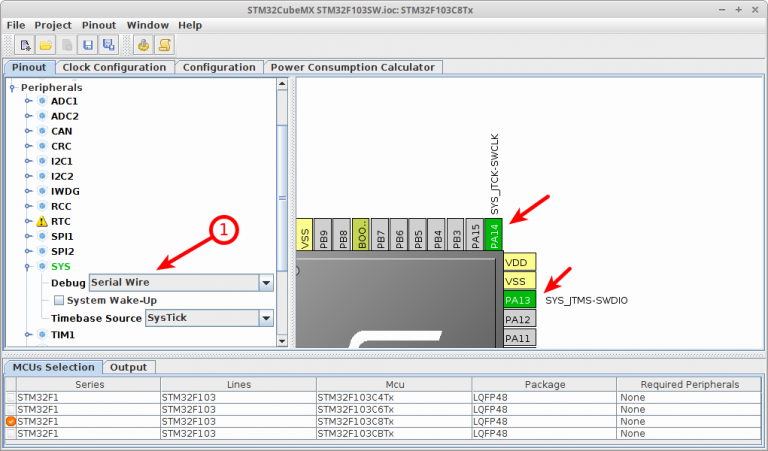
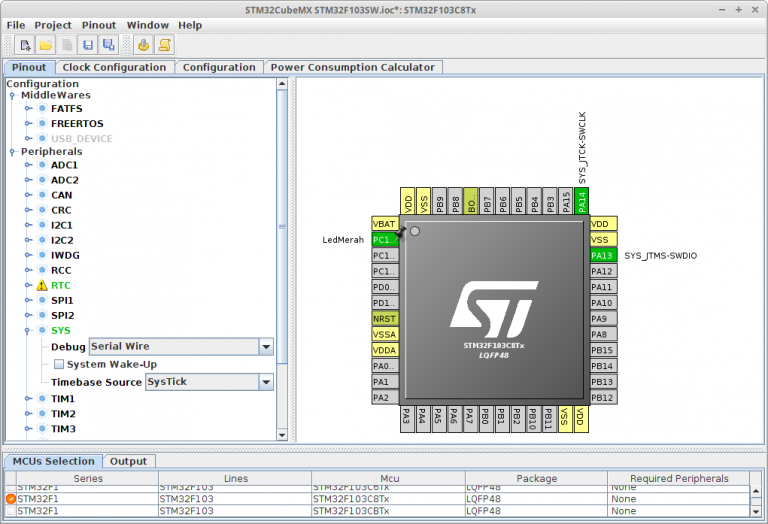
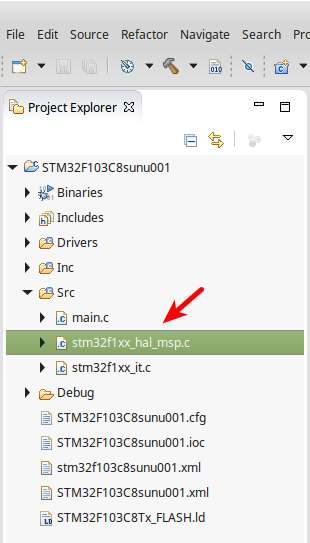
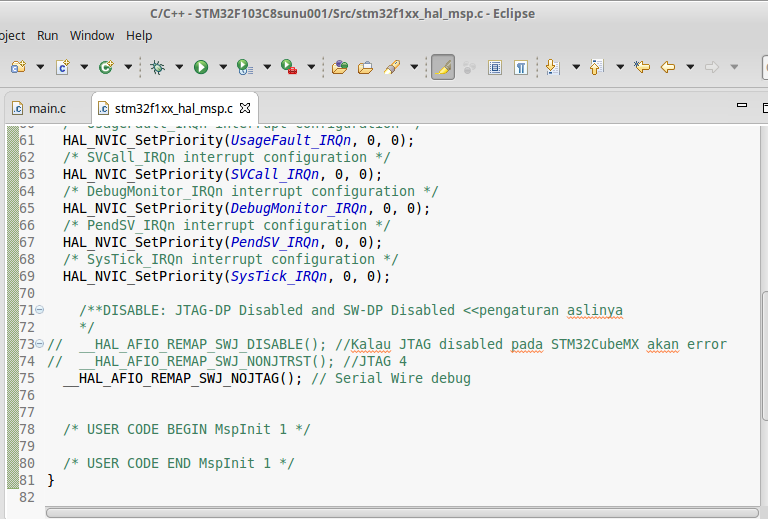
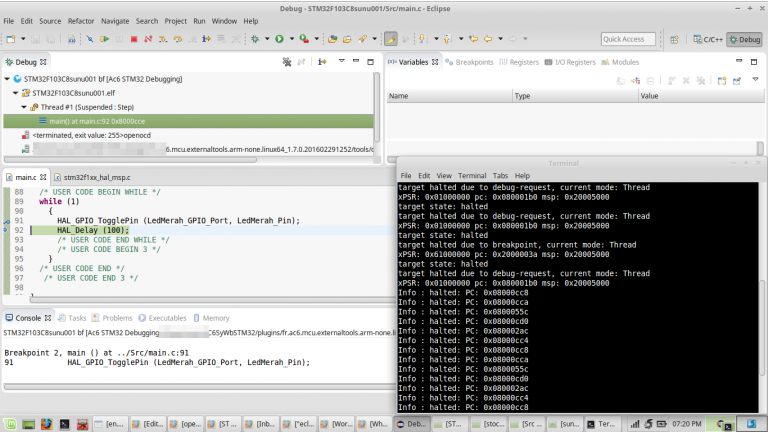
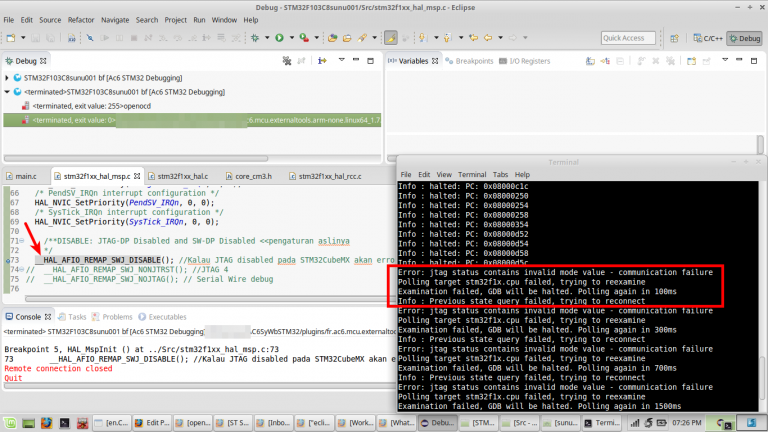

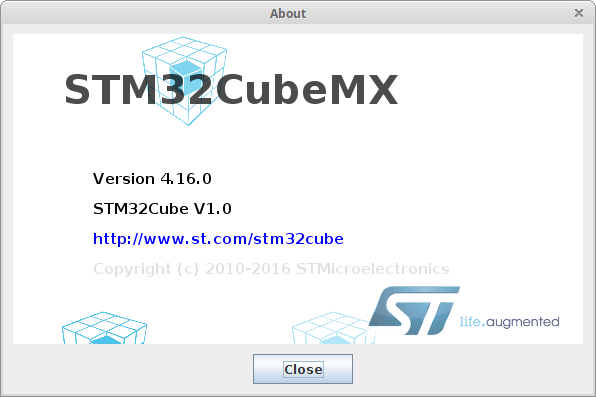
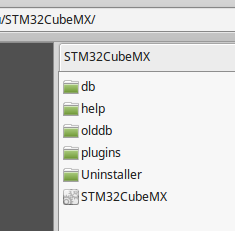
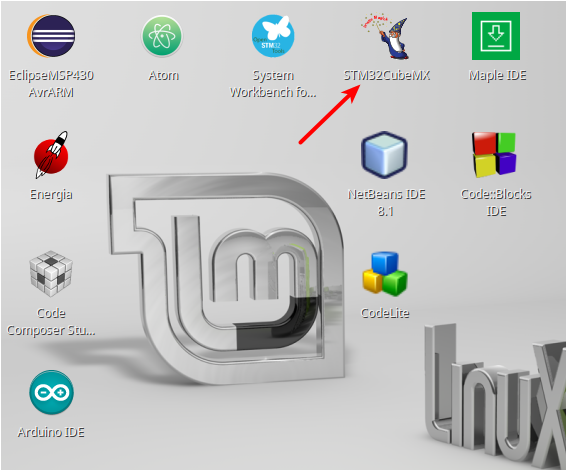
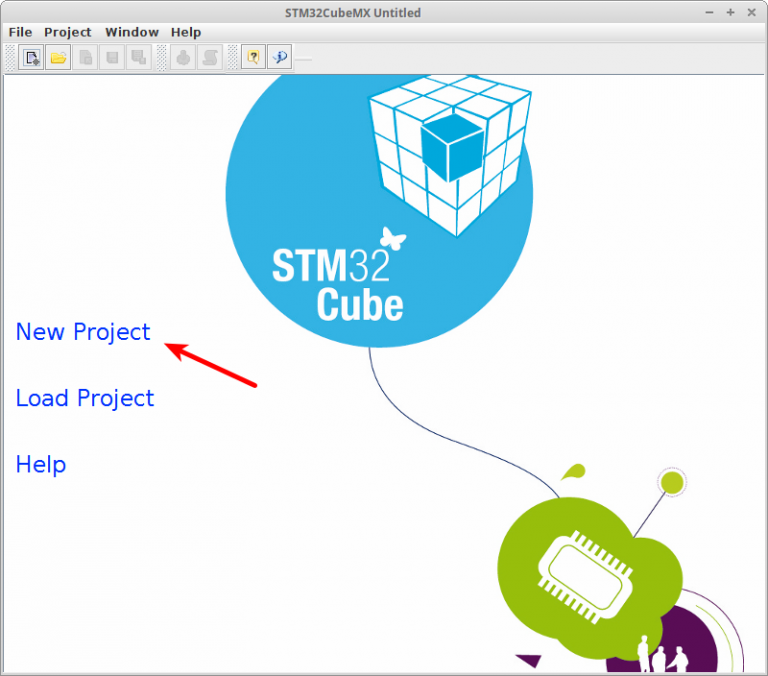
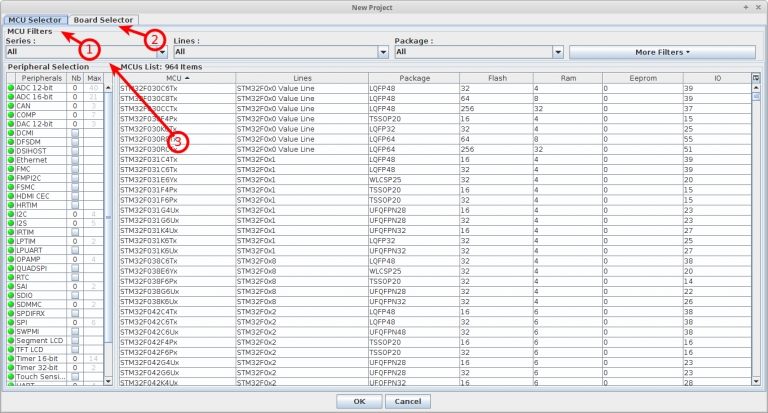
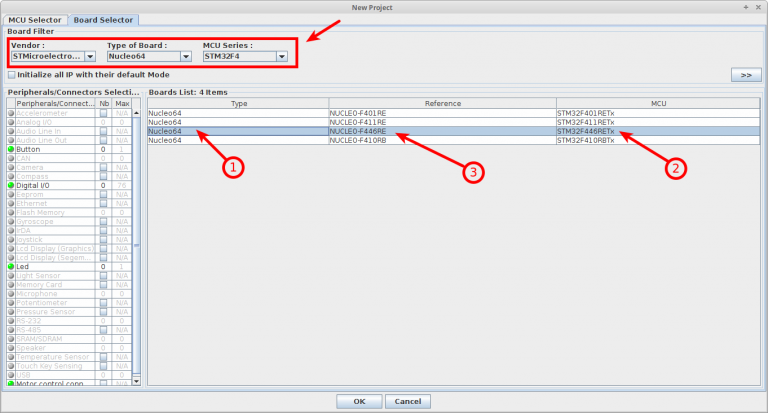
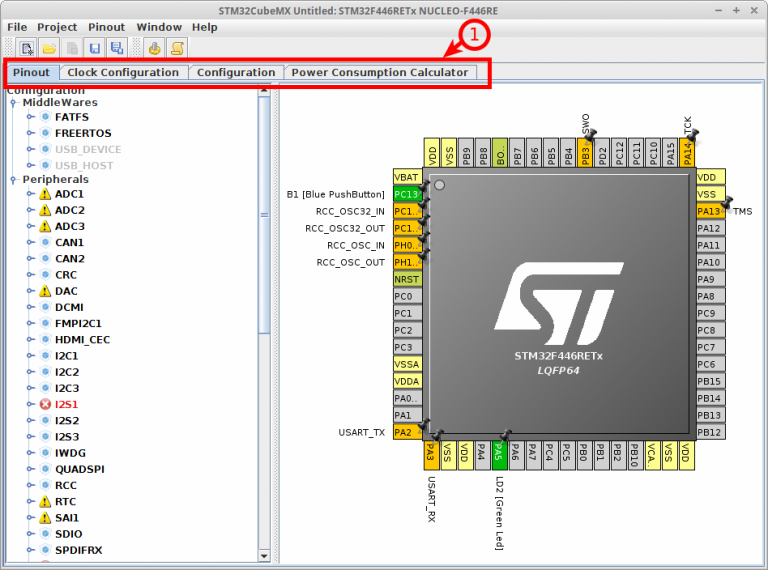
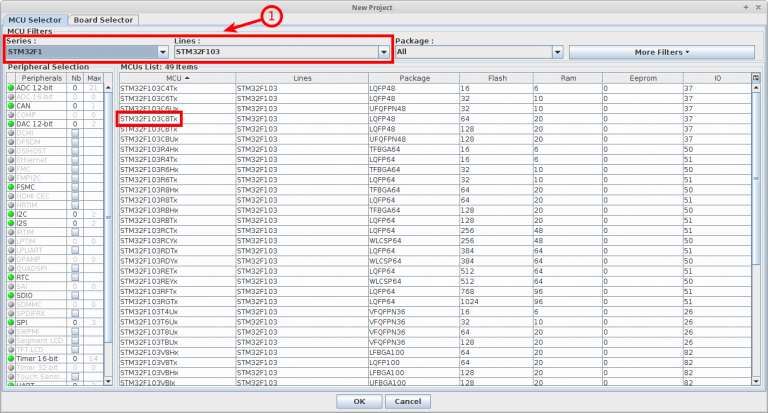
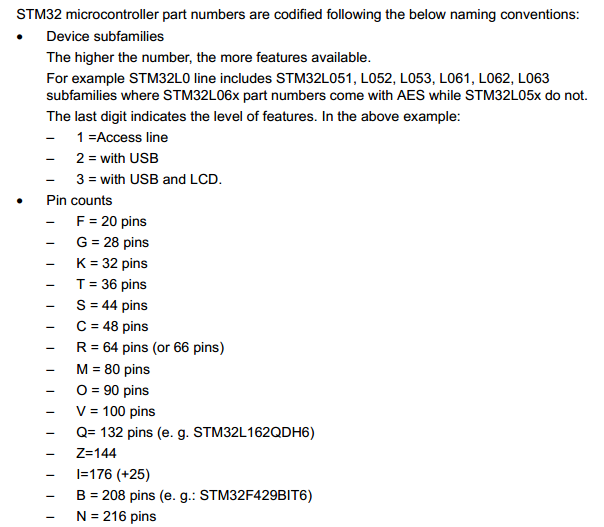
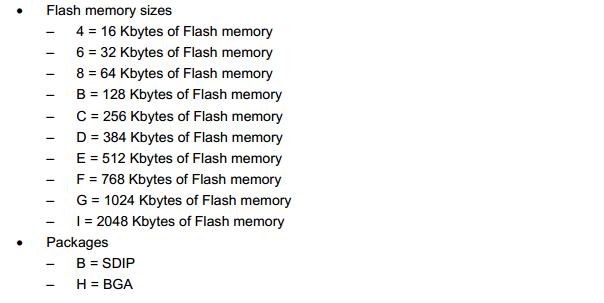

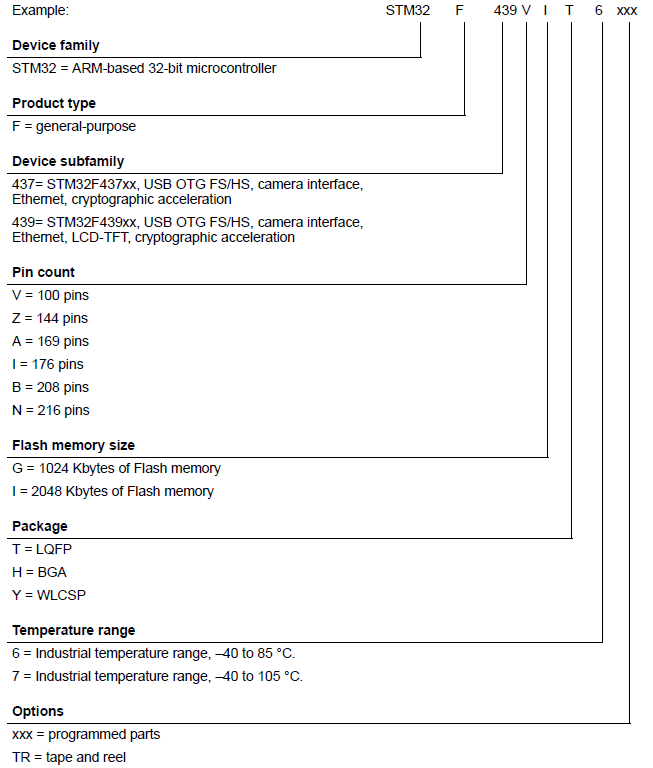

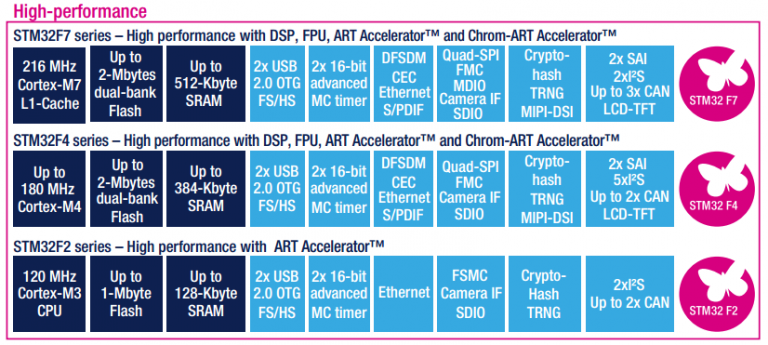
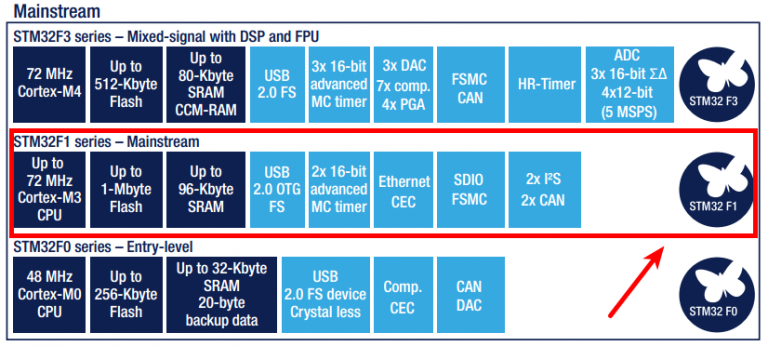
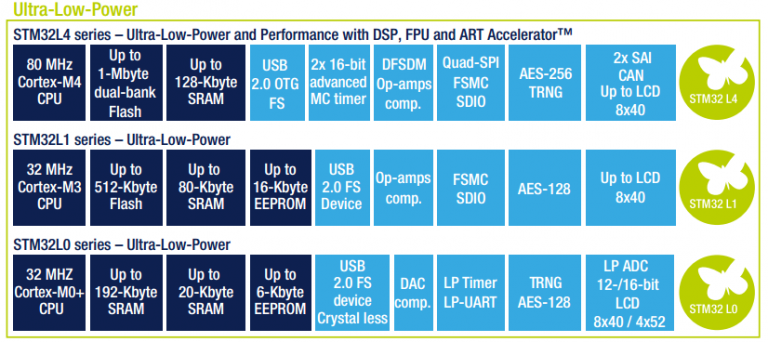
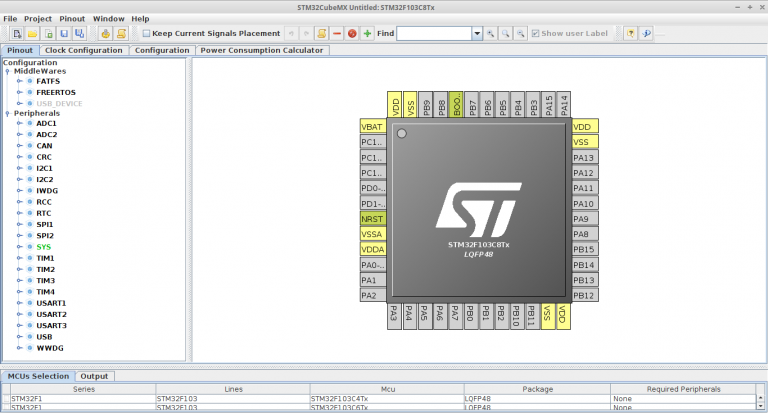
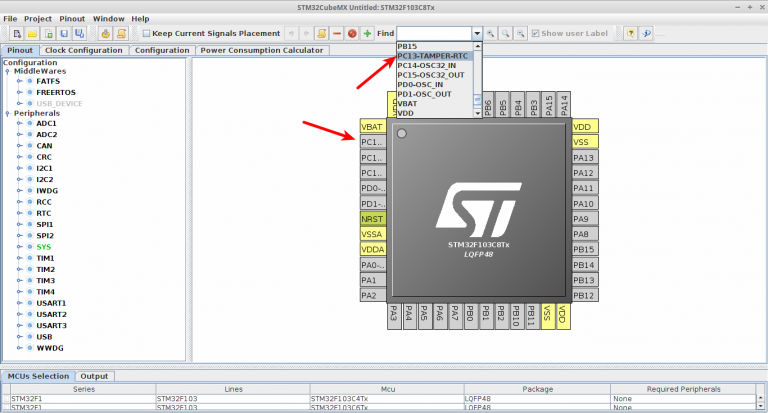
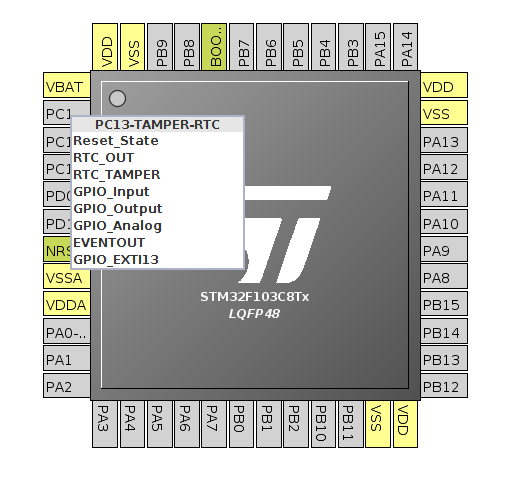
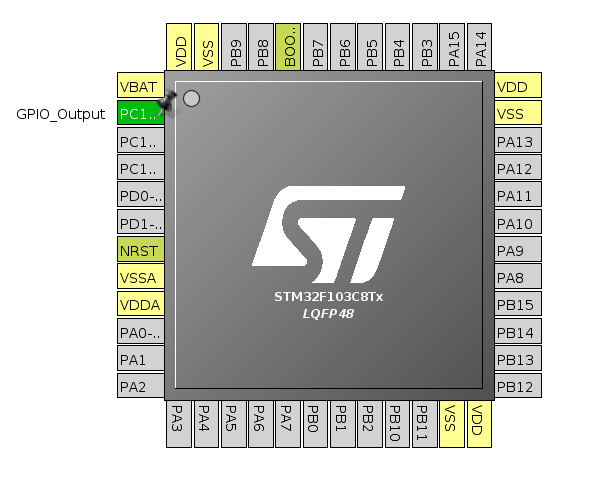
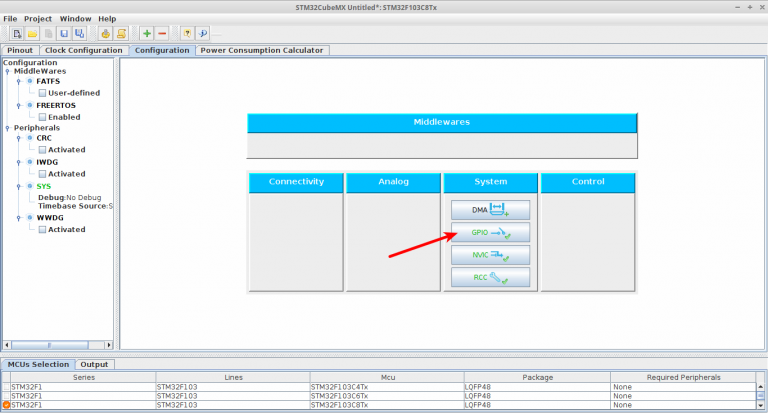
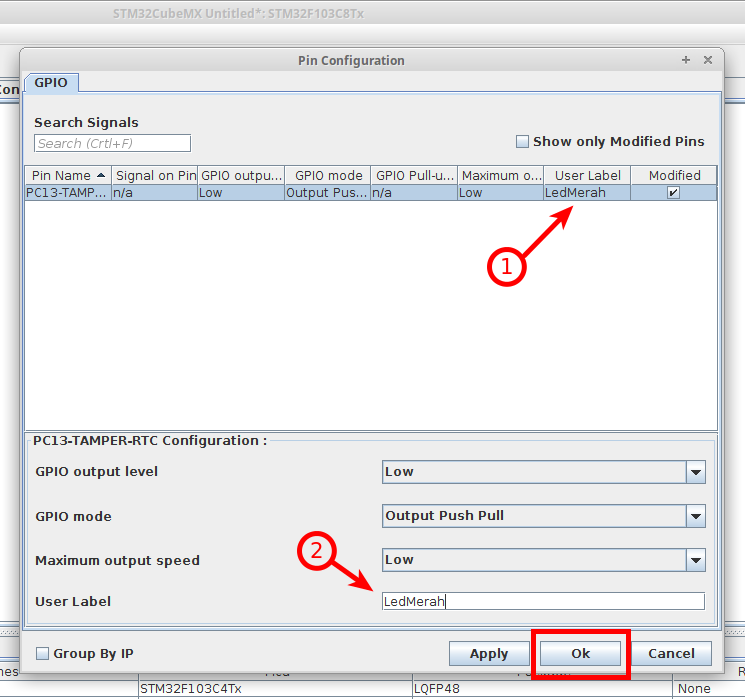
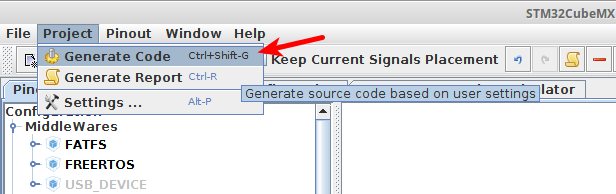
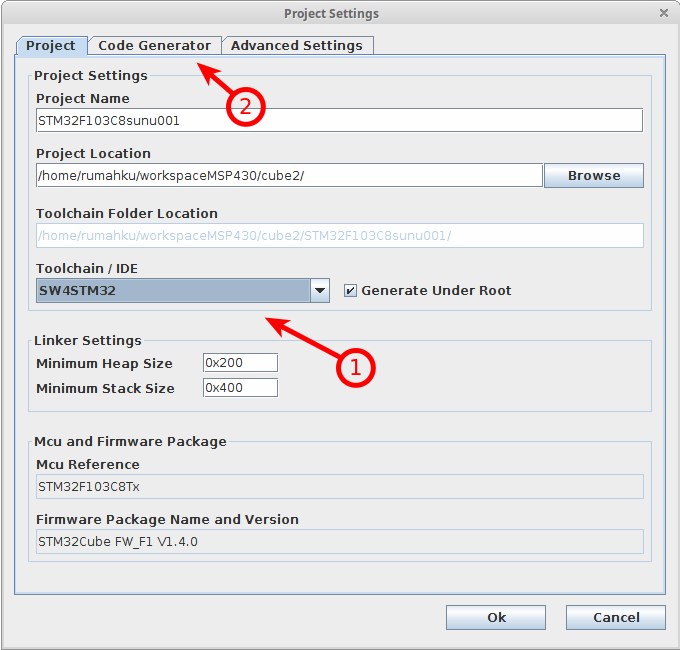
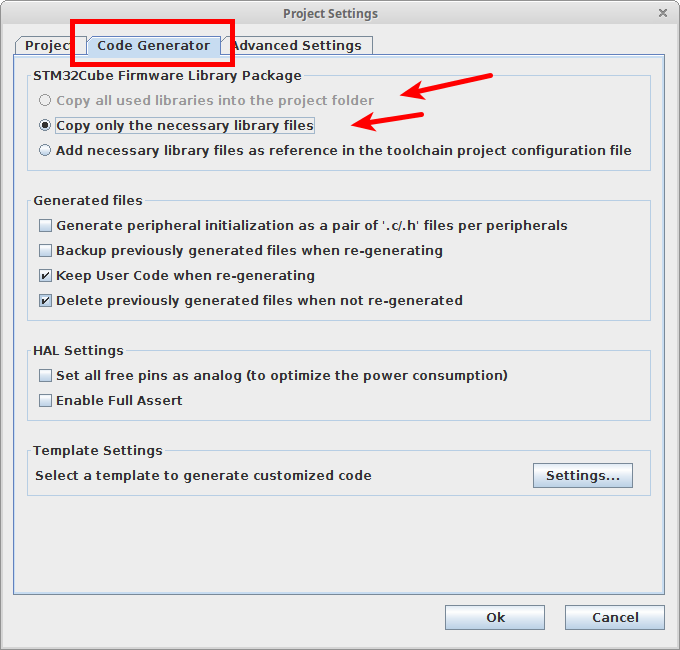
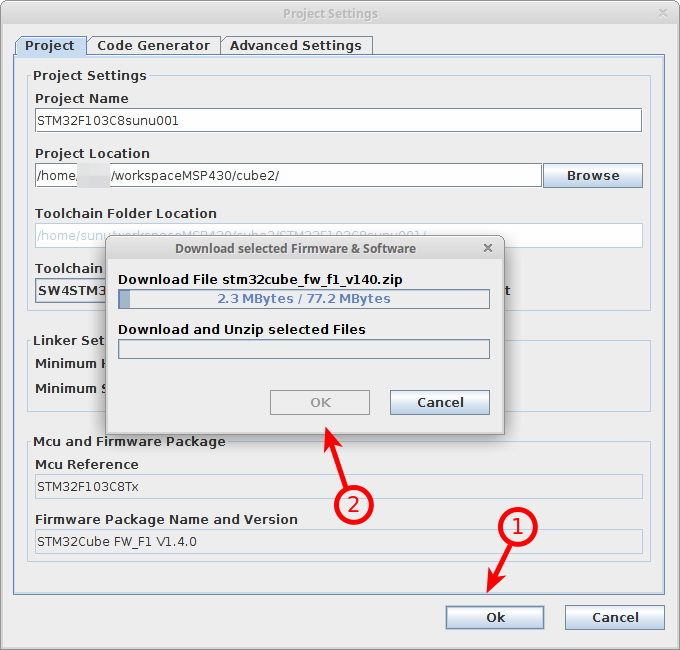
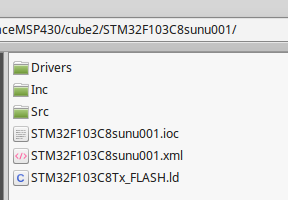
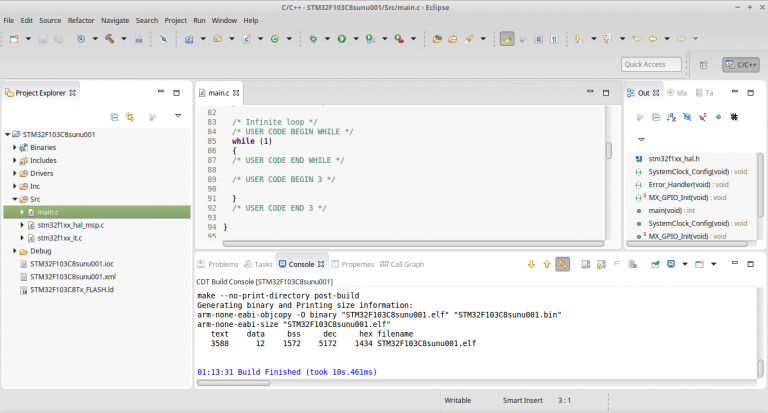
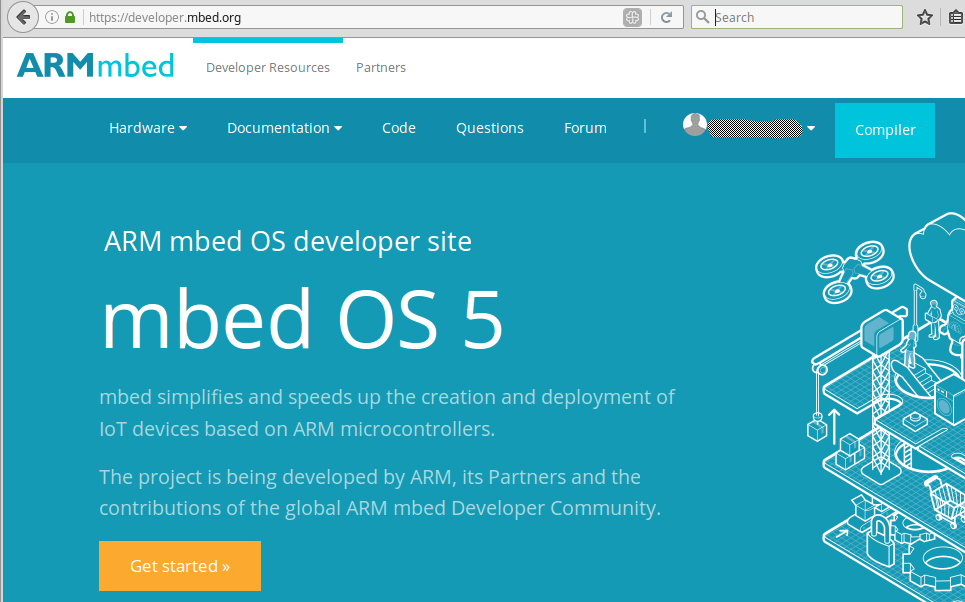
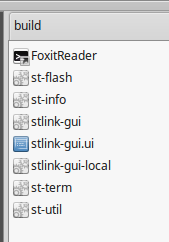
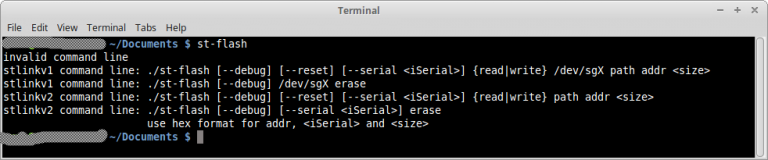
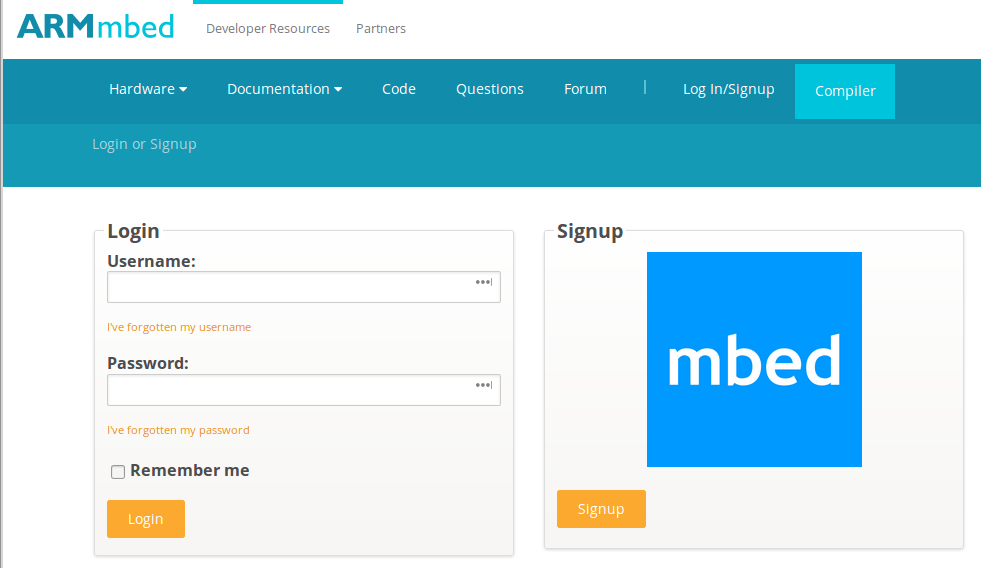
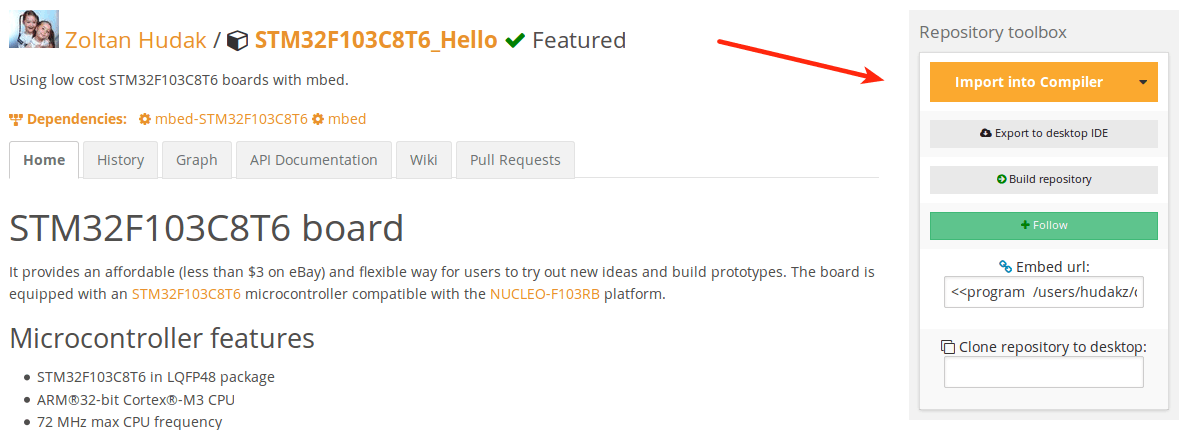
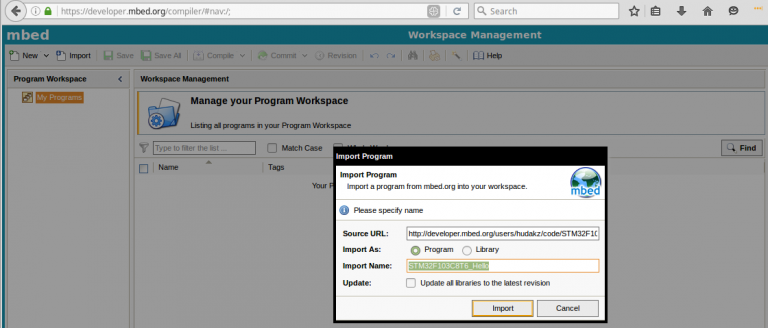
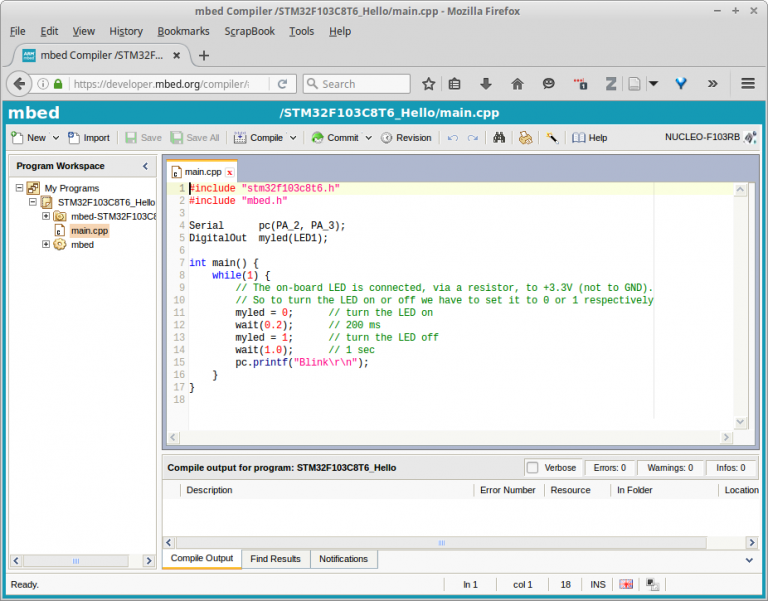
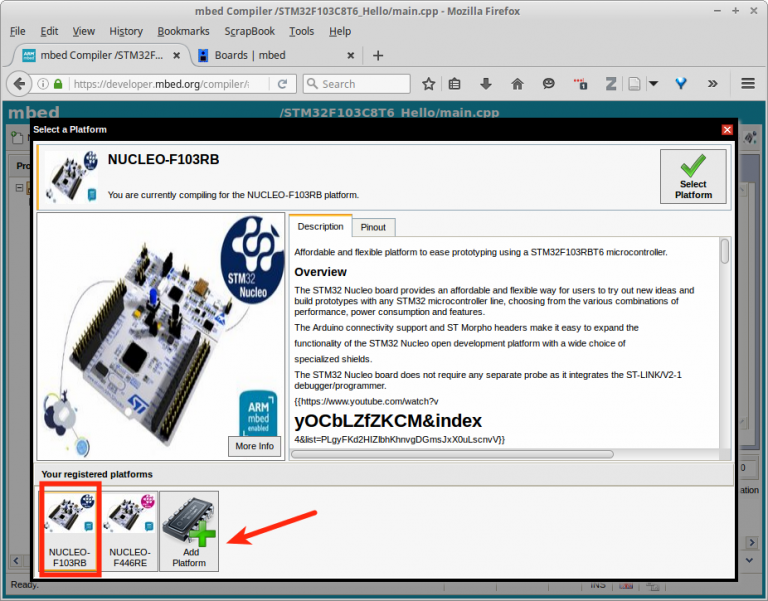
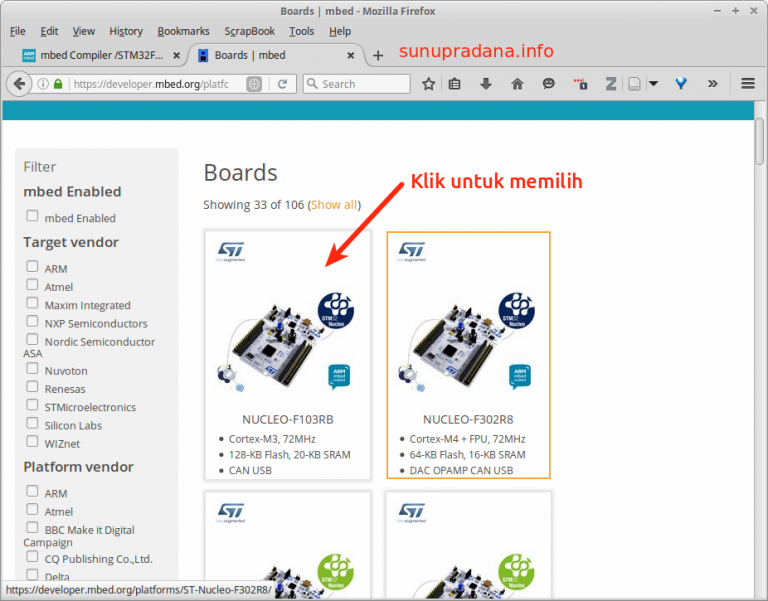
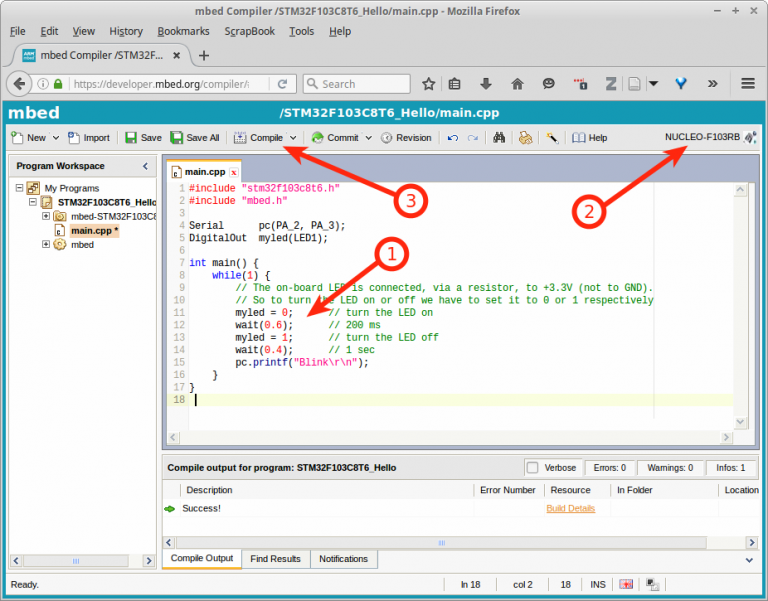
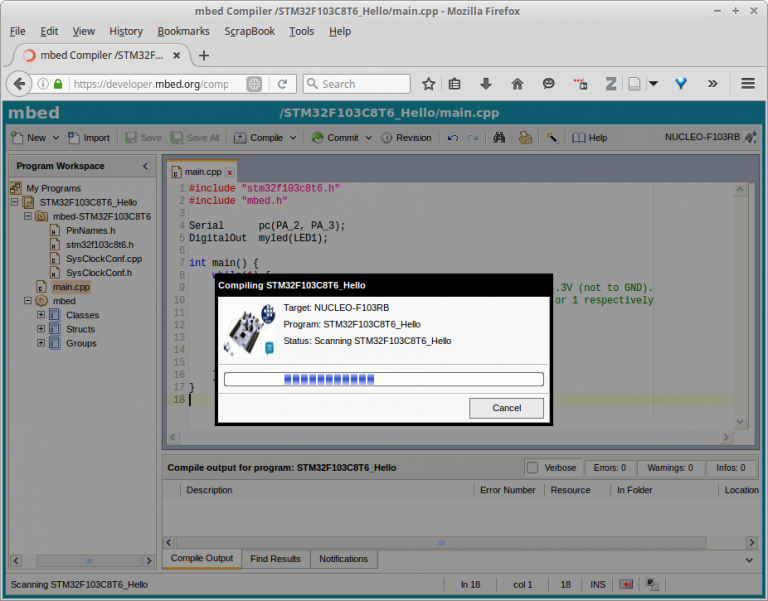
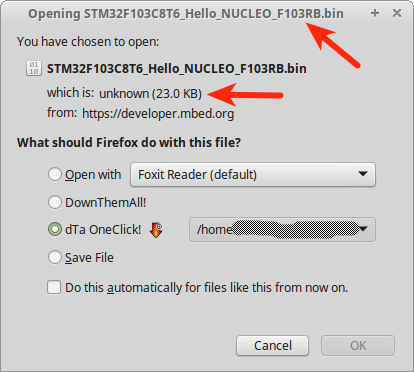
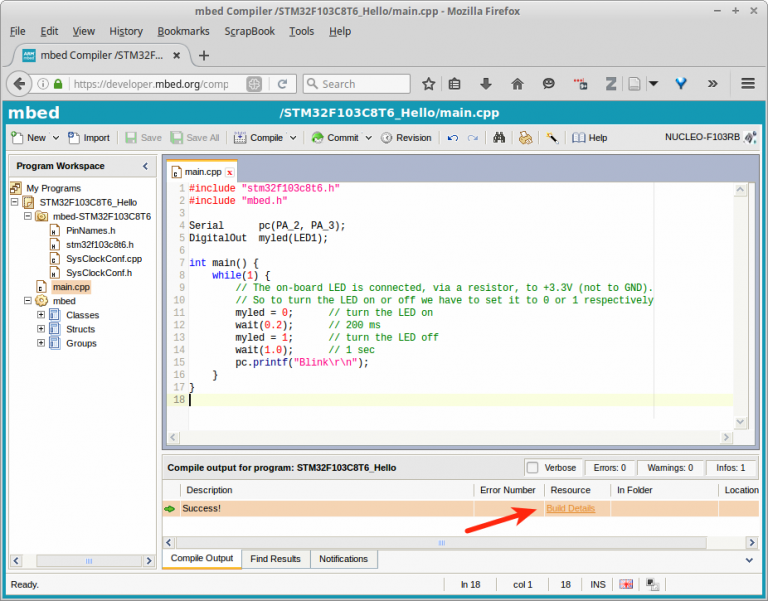
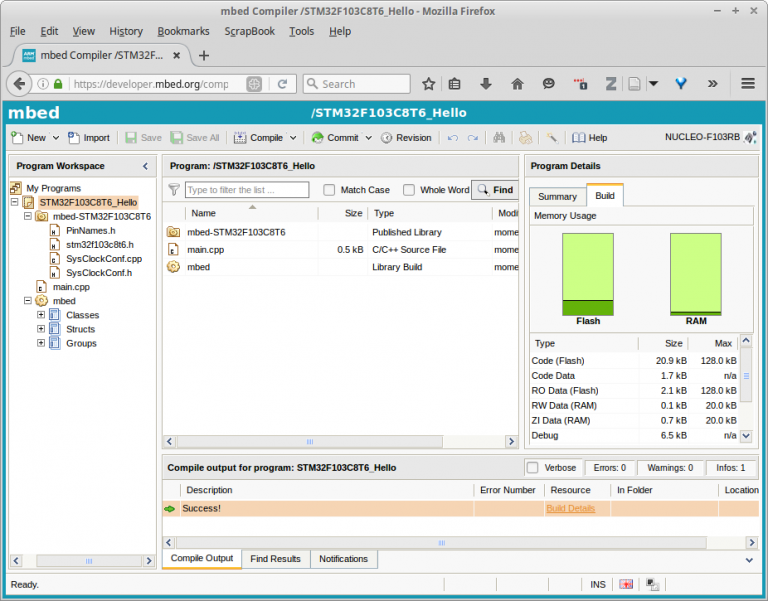
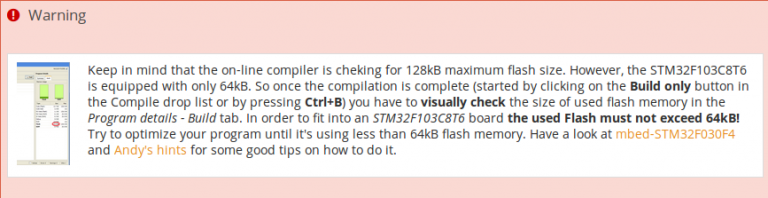
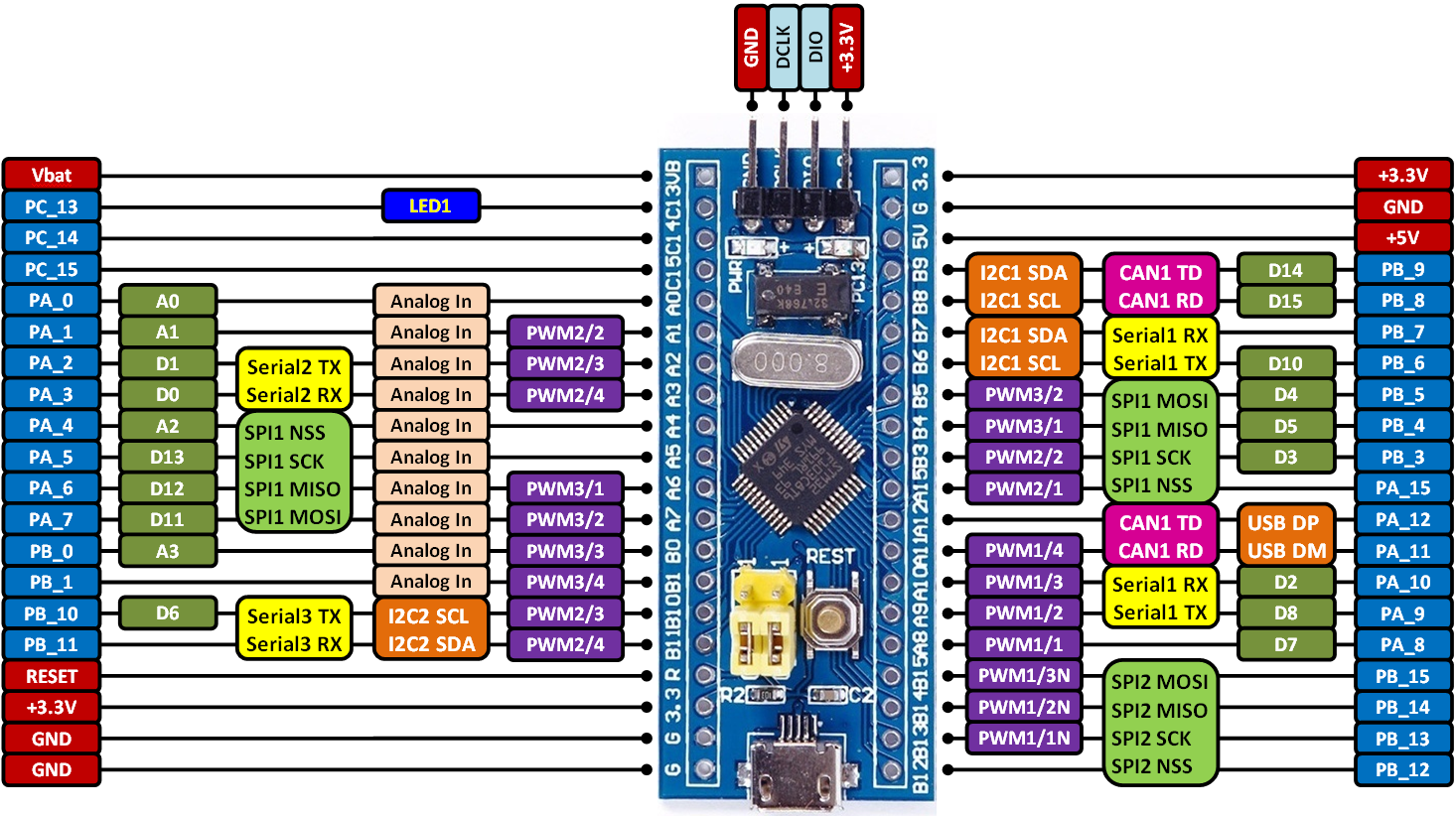
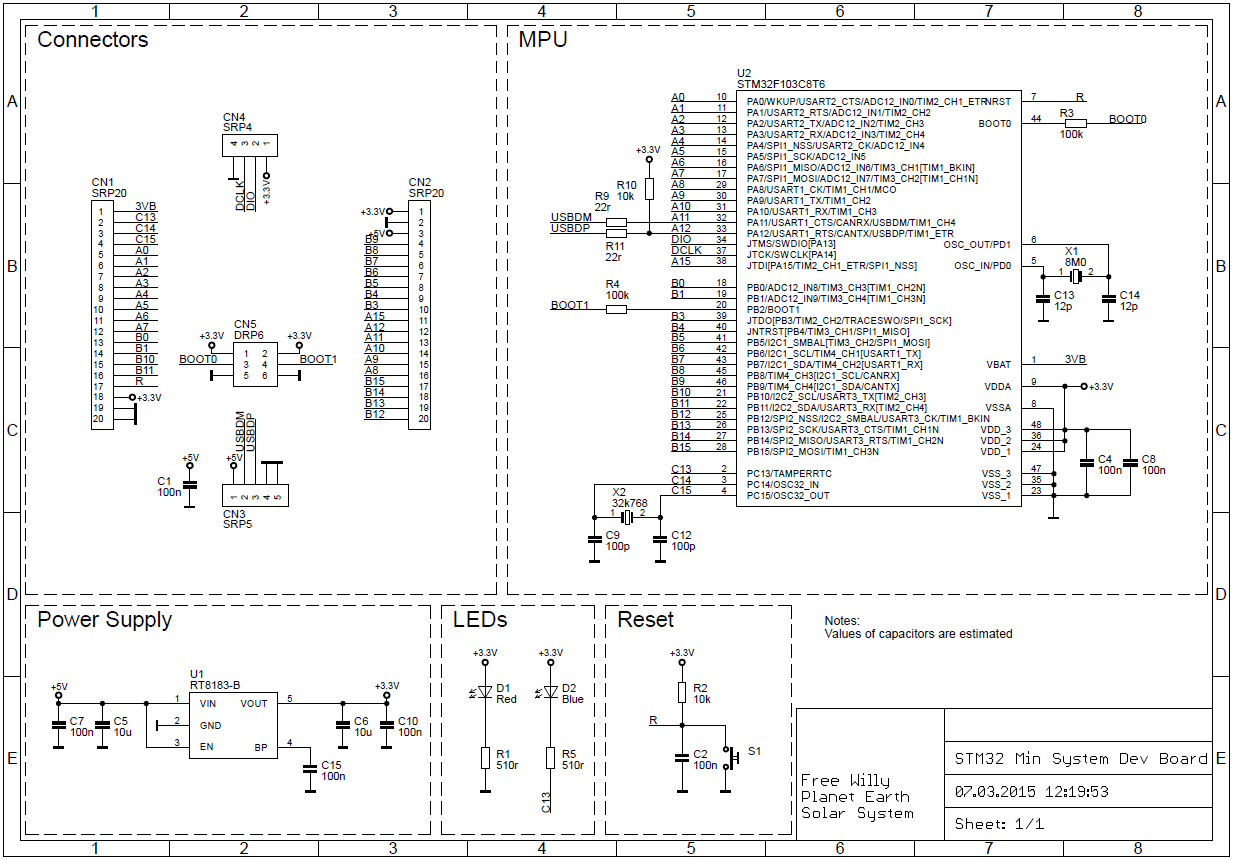
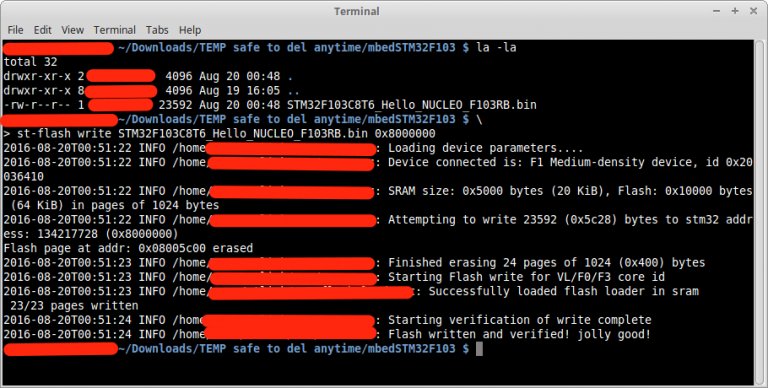


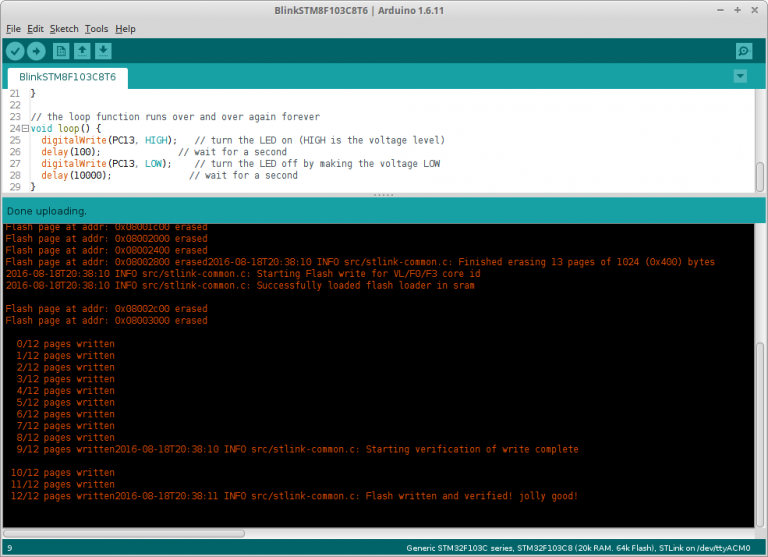


 Gambar 2. [image credit:
Gambar 2. [image credit:  Gambar 3. [image credit:
Gambar 3. [image credit: