Papan fungsi shield untuk uji komponen dengan empat 7-segment.
 Gambar 1.
Gambar 1.
 Gambar 2. [sumber]
Gambar 2. [sumber]
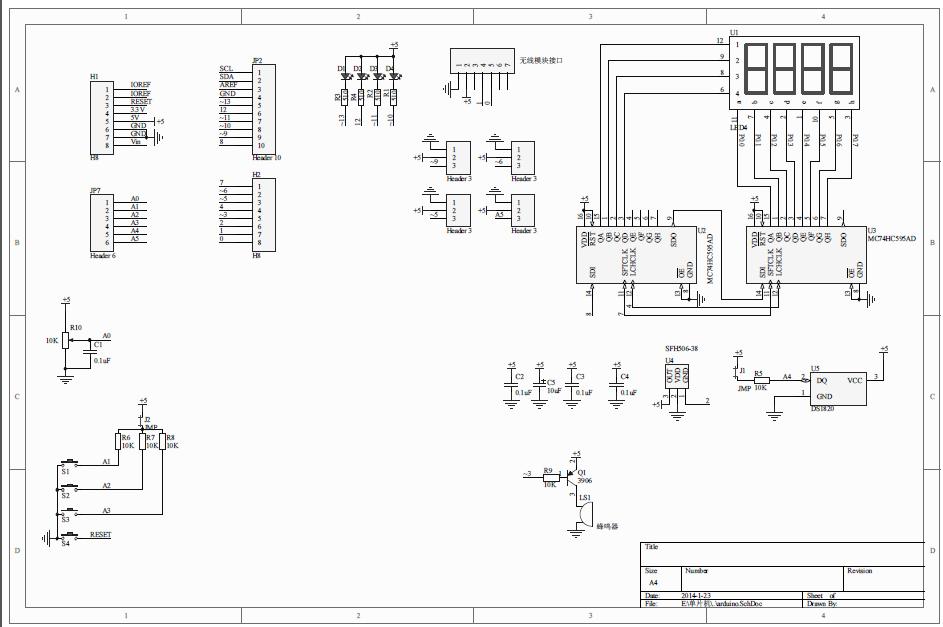 Gambar 3. [sumber]
Gambar 3. [sumber]
J1 is used for a 10 k pull up resistor to pin 2 of U5 (to connect a DS1820 temperature sensor [not included with the shield]) (Arduino Pin A4 ?) {Location C4 in the picture}
J2 is needed if you want to use the switches S1 S2 and S3 (connected to A1 A2 and A3 of the Arduino. {Location C1 in picture}
A SFH506-38 IR receiver (Pin D2) {Location C3 in picture} is also not included with this shield and can be connected to U4
I expect the 7 pin header {Location B/C1 in picture} with the Chinese characters is the header 7 pin header marked on the shield with “APC220 Bluetooth Voice Recognition Module”. (Pin D0 and D1 ?)
Pin D5 D6 D9 and A5 are accessible by 4 3 pin header connectors next to +5V and GND
D3 is connected to the Buzzer using a transistor! {Location D3 in picture}
The 4 * 7segement displays are connected using two MC74HC595AD shift registers
D4 7segment Latch
D7 7segment CLK
D8 7segment DataD10 Led4 {Location A2 in picture}
D11 Led3
D12 Led2
D13 Led1A0 Pot1 (potentiometer) {Location B/C1 in picture}
A1 Button1 {Location C/D1 in picture}
A2 Button2
A3 Button3
- All LEDs blinking
int led1 = 13; int led2 = 12; int led3 = 11; int led4 = 10; void setup() { // initialize the digital pin as an output. pinMode(led1, OUTPUT); pinMode(led2, OUTPUT); pinMode(led3, OUTPUT); pinMode(led4, OUTPUT); } void loop() { digitalWrite(led1, HIGH); digitalWrite(led2, HIGH); digitalWrite(led3, HIGH); digitalWrite(led4, HIGH); delay(1000); digitalWrite(led1, LOW); digitalWrite(led2, LOW); digitalWrite(led3, LOW); digitalWrite(led4, LOW); delay(1000); } - Switches example
const byte LED[] = {13,12,11,10}; #define BUTTON1 A1 #define BUTTON2 A2 void setup() { // initialize the digital pin as an output. /* Set each pin to outputs */ pinMode(LED[0], OUTPUT); pinMode(LED[1], OUTPUT); pinMode(LED[2], OUTPUT); pinMode(LED[3], OUTPUT); } void loop() { if(!digitalRead(BUTTON1)) { digitalWrite(LED[0], HIGH); digitalWrite(LED[1], HIGH); digitalWrite(LED[2], HIGH); digitalWrite(LED[3], HIGH); } if(!digitalRead(BUTTON2)) { digitalWrite(LED[0], LOW); digitalWrite(LED[1], LOW); digitalWrite(LED[2], LOW); digitalWrite(LED[3], LOW); } } - Potentiometer 1
#define Pot1 0 void setup() { Serial.begin(9600); } /* Main Program */ void loop() { Serial.print("Potentiometer reading: "); Serial.println(analogRead(Pot1)); /* Wait 0.5 seconds before reading again */ delay(500); } - Pot and led
const byte LED[] = {13,12,11,10}; #define Pot1 0 void setup() { Serial.begin(9600); // initialize the digital pin as an output. /* Set each pin to outputs */ pinMode(LED[0], OUTPUT); pinMode(LED[1], OUTPUT); pinMode(LED[2], OUTPUT); pinMode(LED[3], OUTPUT); } /* Main Program */ void loop() { int PotValue; //Serial.print("Potentiometer reading: "); PotValue = analogRead(Pot1); /* Wait 0.5 seconds before reading again */ if(PotValue < 400) { digitalWrite(LED[0], LOW); digitalWrite(LED[1], LOW); digitalWrite(LED[2], LOW); digitalWrite(LED[3], LOW); Serial.print("Potentiometer: "); Serial.println(PotValue); } else { digitalWrite(LED[0], HIGH); digitalWrite(LED[1], HIGH); digitalWrite(LED[2], HIGH); digitalWrite(LED[3], HIGH); Serial.print("Potentiometer: "); Serial.println(PotValue); } delay(500); } - Segment display
/* Define shift register pins used for seven segment display */ #define LATCH_DIO 4 #define CLK_DIO 7 #define DATA_DIO 8 /* Segment byte maps for numbers 0 to 9 */ const byte SEGMENT_MAP[] = {0xC0,0xF9,0xA4,0xB0,0x99,0x92,0x82,0xF8,0X80,0X90}; /* Byte maps to select digit 1 to 4 */ const byte SEGMENT_SELECT[] = {0xF1,0xF2,0xF4,0xF8}; void setup () { /* Set DIO pins to outputs */ pinMode(LATCH_DIO,OUTPUT); pinMode(CLK_DIO,OUTPUT); pinMode(DATA_DIO,OUTPUT); } /* Main program */ void loop() { /* Update the display with the current counter value */ WriteNumberToSegment(0 , 0); WriteNumberToSegment(1 , 1); WriteNumberToSegment(2 , 2); WriteNumberToSegment(3 , 3); } /* Write a decimal number between 0 and 9 to one of the 4 digits of the display */ void WriteNumberToSegment(byte Segment, byte Value) { digitalWrite(LATCH_DIO,LOW); shiftOut(DATA_DIO, CLK_DIO, MSBFIRST, SEGMENT_MAP[Value]); shiftOut(DATA_DIO, CLK_DIO, MSBFIRST, SEGMENT_SELECT[Segment] ); digitalWrite(LATCH_DIO,HIGH); } - Read pot and display value on display
/* Define shift register pins used for seven segment display */ #define LATCH_DIO 4 #define CLK_DIO 7 #define DATA_DIO 8 #define Pot1 0 /* Segment byte maps for numbers 0 to 9 */ const byte SEGMENT_MAP[] = {0xC0,0xF9,0xA4,0xB0,0x99,0x92,0x82,0xF8,0X80,0X90}; /* Byte maps to select digit 1 to 4 */ const byte SEGMENT_SELECT[] = {0xF1,0xF2,0xF4,0xF8}; void setup () { Serial.begin(9600); /* Set DIO pins to outputs */ pinMode(LATCH_DIO,OUTPUT); pinMode(CLK_DIO,OUTPUT); pinMode(DATA_DIO,OUTPUT); } /* Main program */ void loop() { int PotValue; PotValue = analogRead(Pot1); Serial.print("Potentiometer: "); Serial.println(PotValue); /* Update the display with the current counter value */ WriteNumberToSegment(0 , PotValue / 1000); WriteNumberToSegment(1 , (PotValue / 100) % 10); WriteNumberToSegment(2 , (PotValue / 10) % 10); WriteNumberToSegment(3 , PotValue % 10); } /* Write a decimal number between 0 and 9 to one of the 4 digits of the display */ void WriteNumberToSegment(byte Segment, byte Value) { digitalWrite(LATCH_DIO,LOW); shiftOut(DATA_DIO, CLK_DIO, MSBFIRST, SEGMENT_MAP[Value]); shiftOut(DATA_DIO, CLK_DIO, MSBFIRST, SEGMENT_SELECT[Segment] ); digitalWrite(LATCH_DIO,HIGH); } - Read pot and display value on display (modifikasi untuk meratakan tingkat terang tampilan)
/* Define shift register pins used for seven segment display */ #define LATCH_DIO 4 #define CLK_DIO 7 #define DATA_DIO 8 #define Pot1 0 /* Segment byte maps for numbers 0 to 9 */ const byte SEGMENT_MAP[] = {0xC0,0xF9,0xA4,0xB0,0x99,0x92,0x82,0xF8,0X80,0X90}; /* Byte maps to select digit 1 to 4 */ const byte SEGMENT_SELECT[] = {0xF1,0xF2,0xF4,0xF8}; void setup () { Serial.begin(9600); /* Set DIO pins to outputs */ pinMode(LATCH_DIO,OUTPUT); pinMode(CLK_DIO,OUTPUT); pinMode(DATA_DIO,OUTPUT); } /* Main program */ void loop() { int PotValue; PotValue = analogRead(Pot1); Serial.print("Potentiometer: "); Serial.println(PotValue); /* Update the display with the current counter value */ WriteNumberToSegment(0 , PotValue / 1000); delay(5); WriteNumberToSegment(1 , (PotValue / 100) % 10); delay(5); WriteNumberToSegment(2 , (PotValue / 10) % 10); delay(5); WriteNumberToSegment(3 , PotValue % 10); // delay(4); } /* Write a decimal number between 0 and 9 to one of the 4 digits of the display */ void WriteNumberToSegment(byte Segment, byte Value) { digitalWrite(LATCH_DIO,LOW); shiftOut(DATA_DIO, CLK_DIO, MSBFIRST, SEGMENT_MAP[Value]); shiftOut(DATA_DIO, CLK_DIO, MSBFIRST, SEGMENT_SELECT[Segment] ); digitalWrite(LATCH_DIO,HIGH); }
Sumber lain:
Hackatronics: Using an Arduino Multi-function Shield

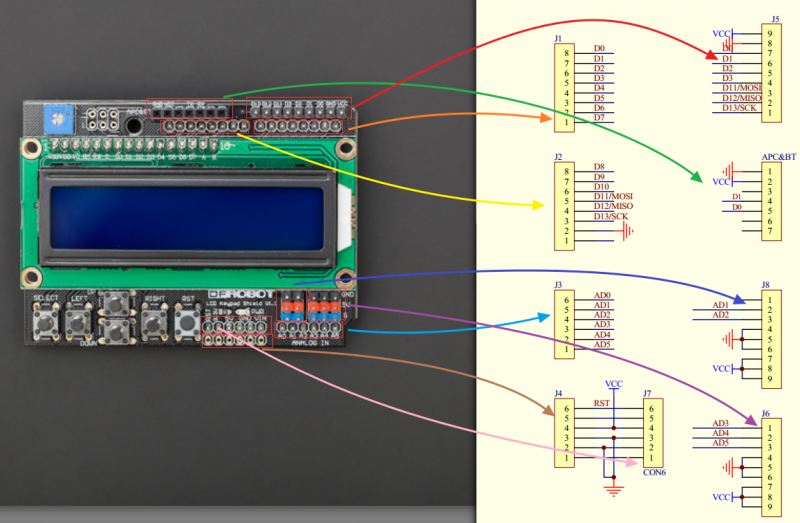 Gambar 2. [
Gambar 2. [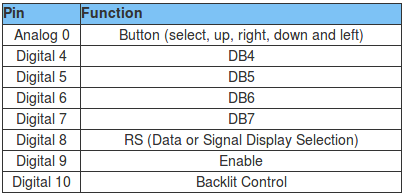
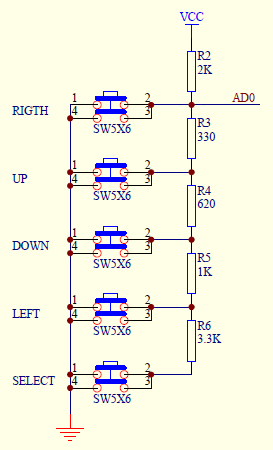 Gambar 3. [
Gambar 3. [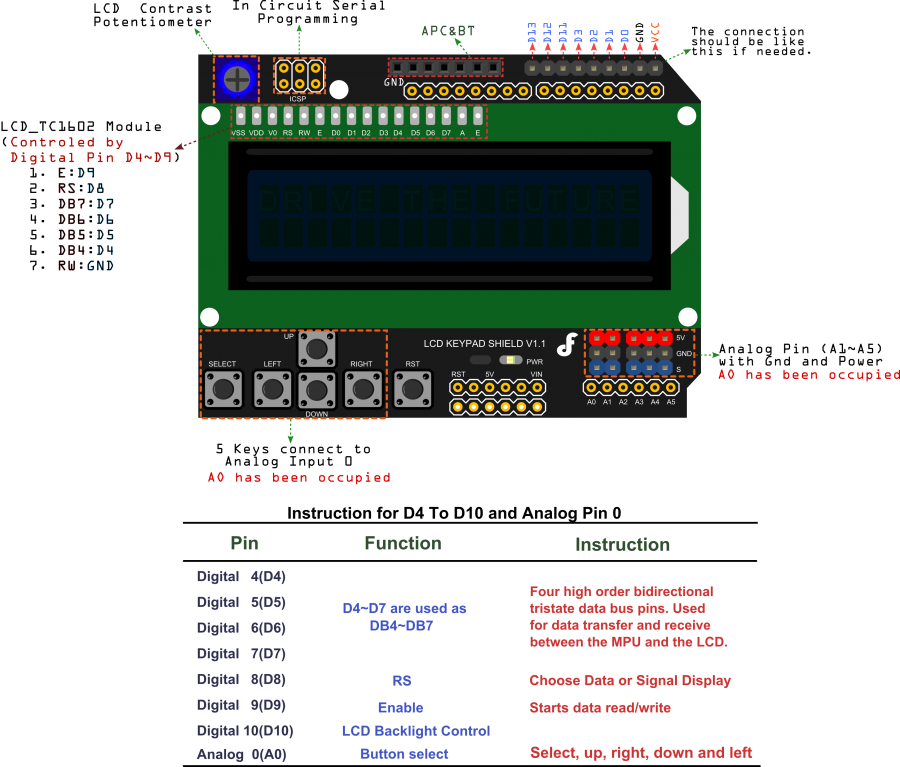 Gambar 4. [
Gambar 4. [
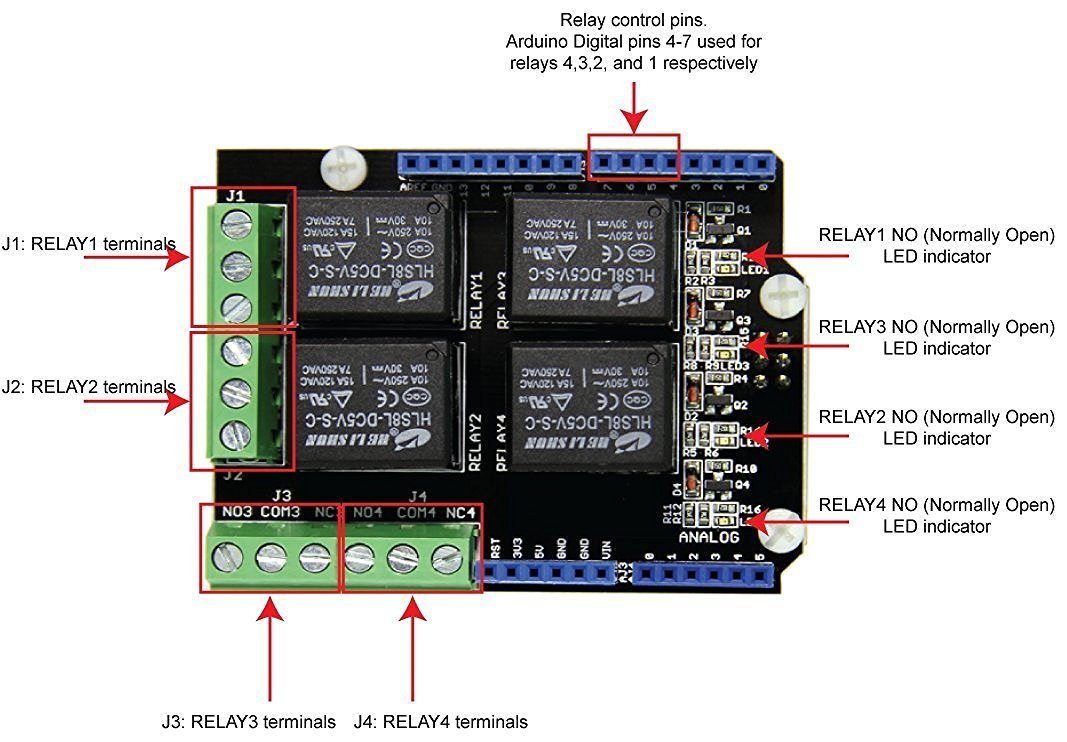 Gambar 2. Seeed Arduino Relay Shield V2.0 [
Gambar 2. Seeed Arduino Relay Shield V2.0 [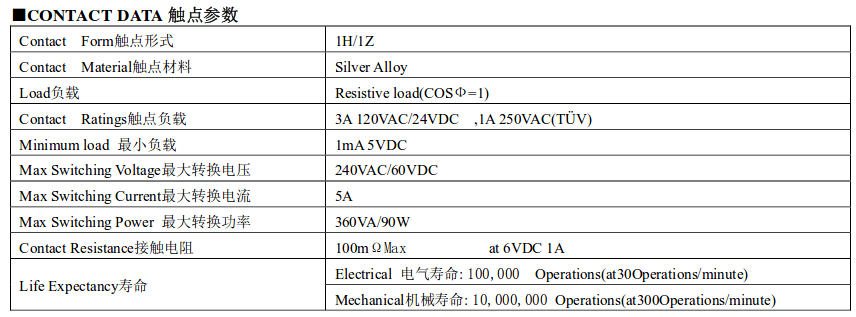 Gambar 3. [
Gambar 3. [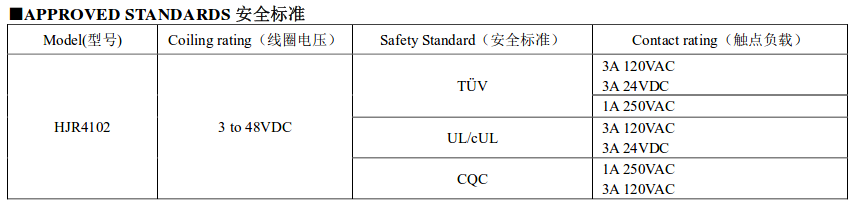 Gambar 4. [
Gambar 4. [
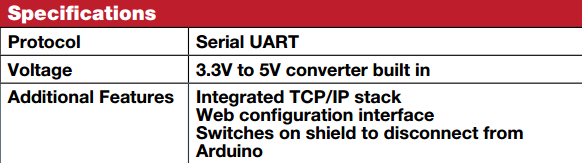
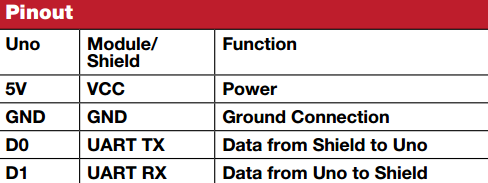
 Gambar 4. C4614 Flash reprogramming [
Gambar 4. C4614 Flash reprogramming [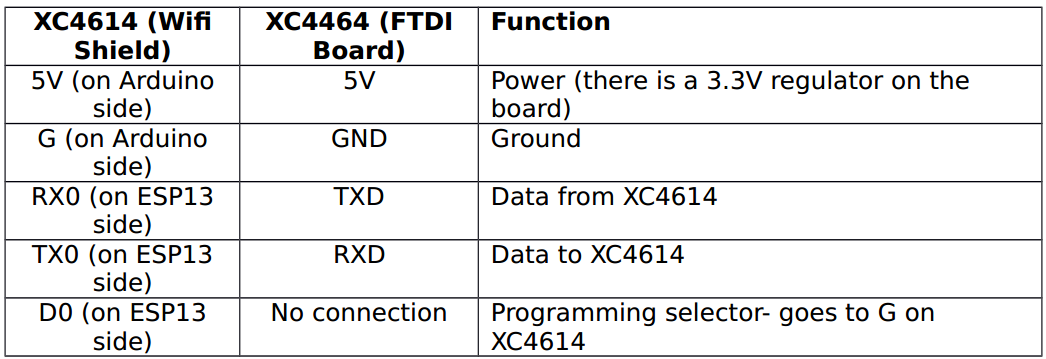






 Gambar 6. [
Gambar 6. [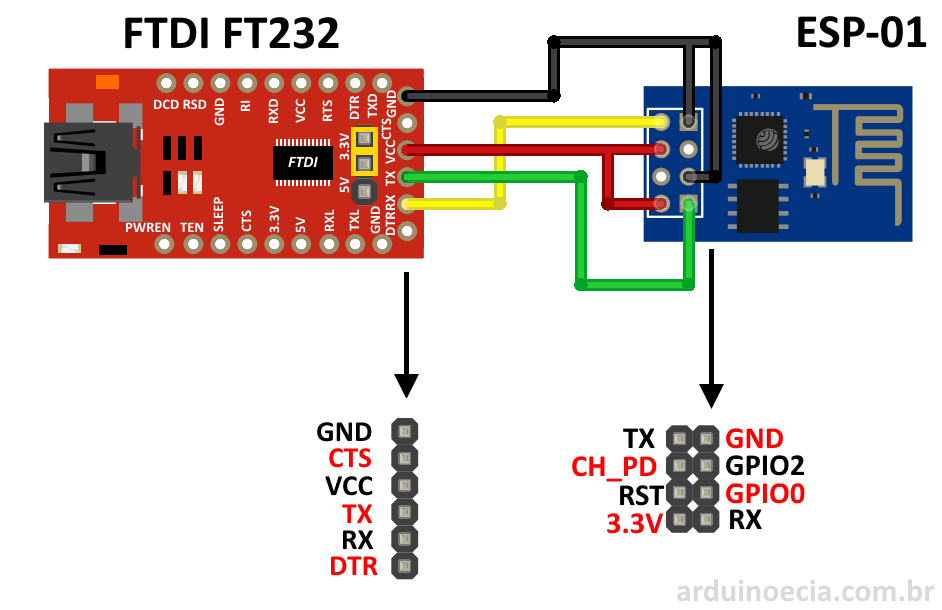




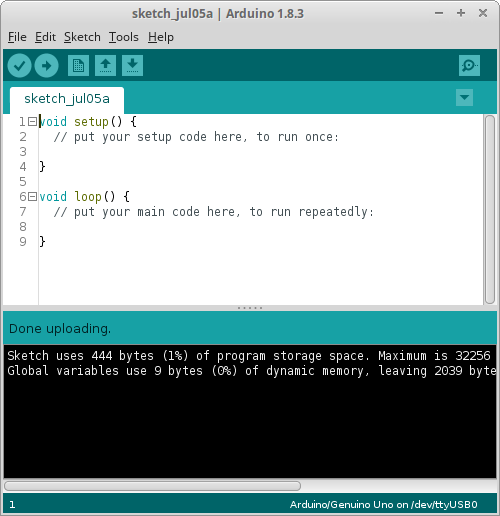 Gambar 12.
Gambar 12.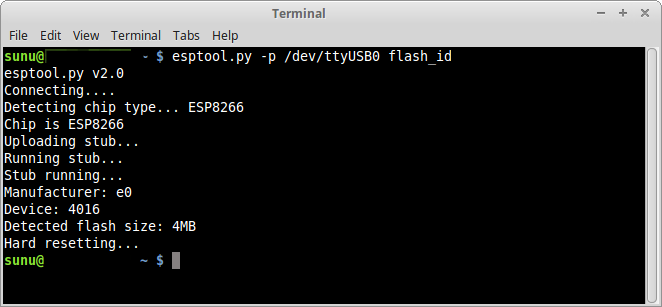 Gambar 13.
Gambar 13.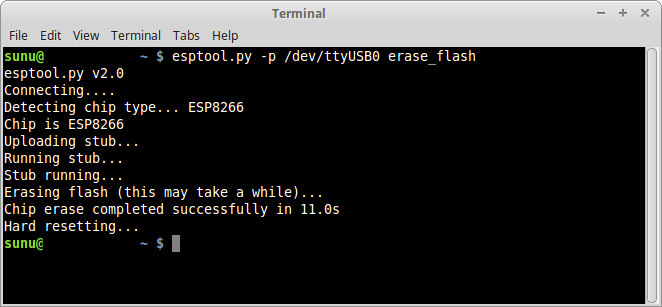 Gambar 14.
Gambar 14.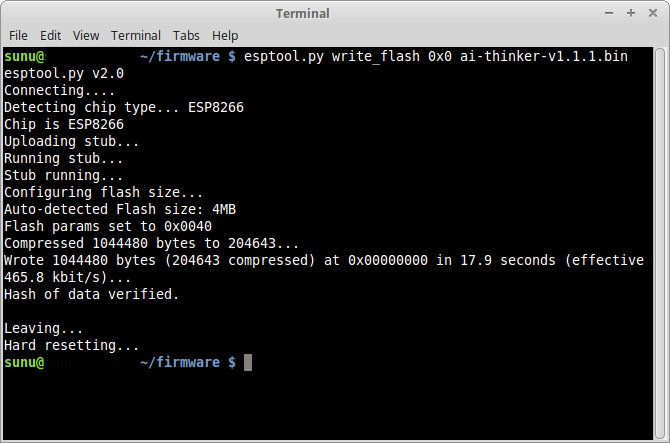 Gambar 15.
Gambar 15.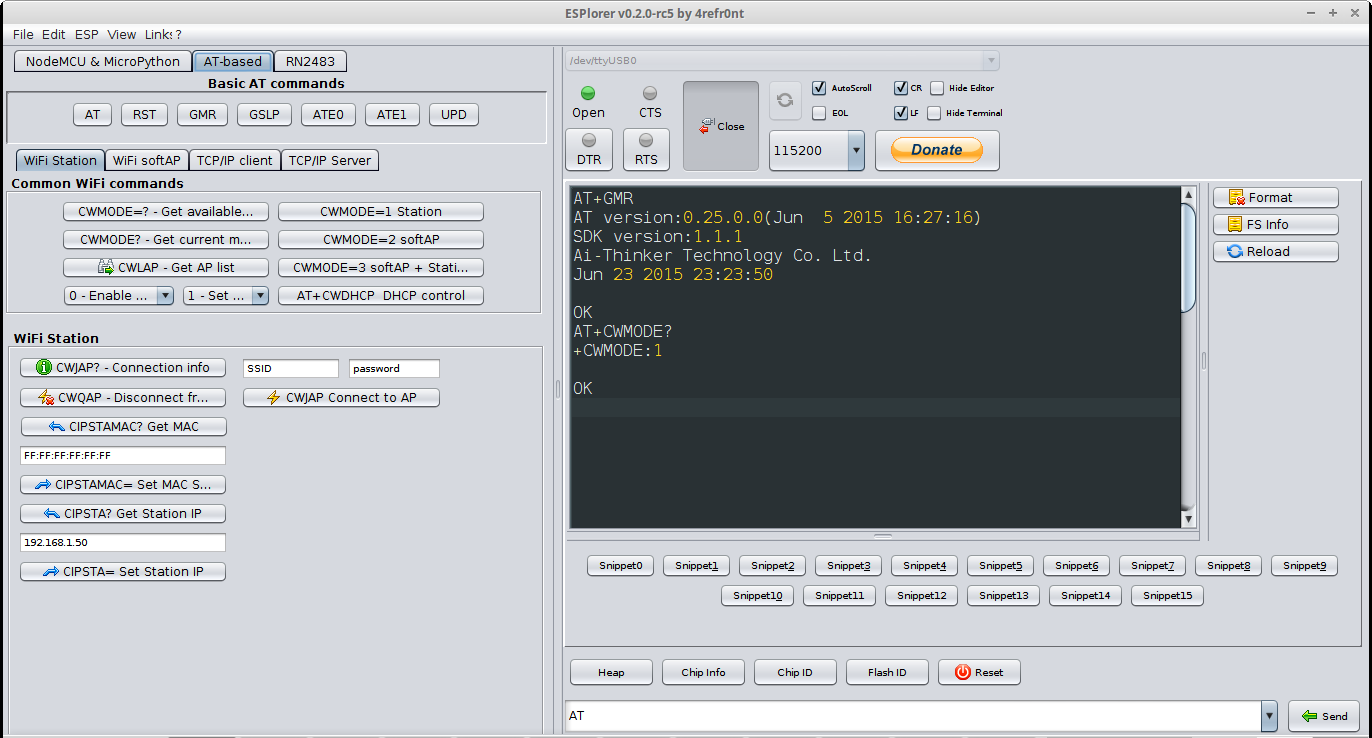 Gambar 16.
Gambar 16.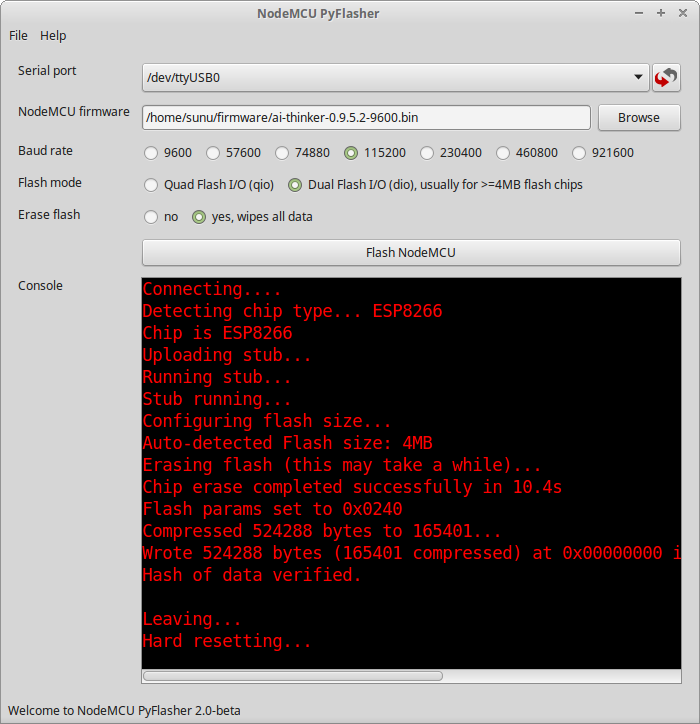 Gambar 17.
Gambar 17.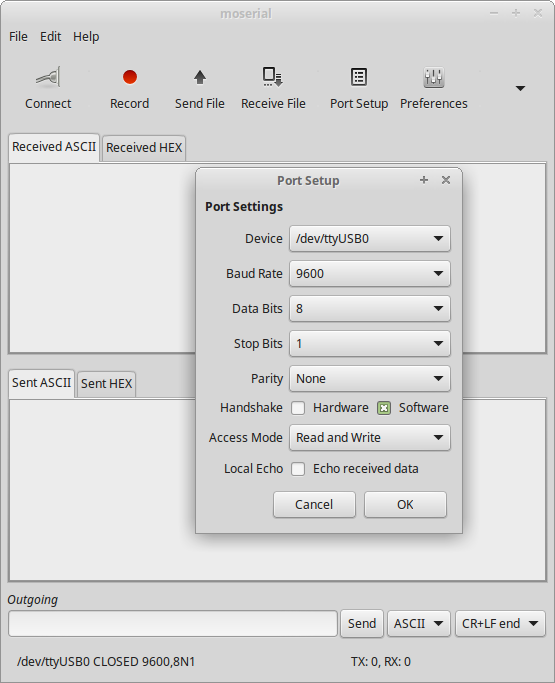 Gambar 18.
Gambar 18.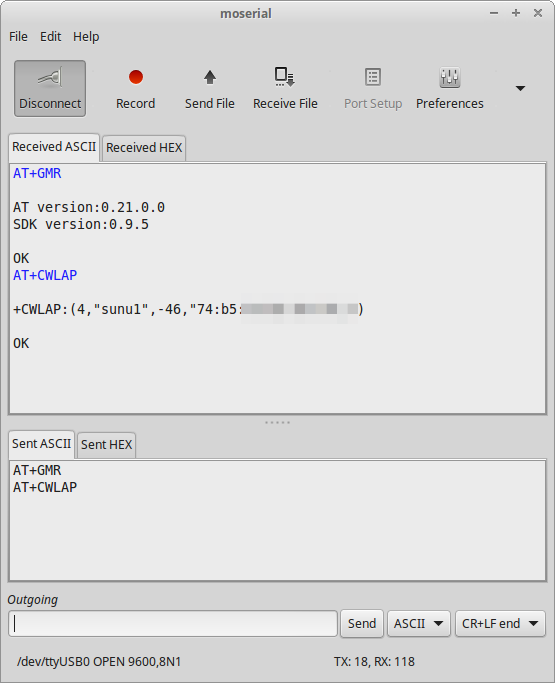 Gambar 19.
Gambar 19.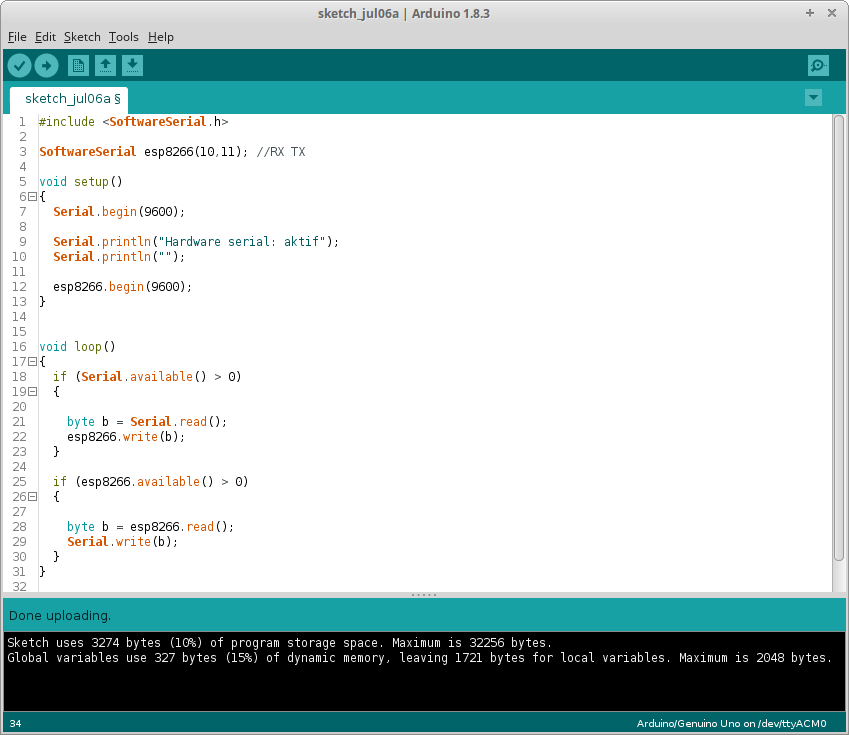 Gambar 20.
Gambar 20.