Pada beberapa post sebelumnya telah saya perkenalkan Sublime Text, dengan contoh untuk pemrograman Arduino dan Atmel AVR, bahasa Python, maupun bahasa Lua. Untuk kali ini saya hanya akan pasting catatan mengenai konfigurasi Sublime Text (baik Sublime Text 2 maupun Sublime Text 3) untuk kode program dalam bahasa C. Tepatnya dengan GCC non AVR (misalnya untuk PC berbasis Intel).
Yang saya temukan konfigurasi untuk ST 2 agak berbeda dengan konfigurasi ST 3 (yang sampai saat saya tulis ini masih dalam tahap beta).
[/intense_panel]Pertama dimulai dari konfigurasi untuk Sublime Text 2 (yang kadang-kadang disebut sebagai ST2 atau ST 2). Terlebih dahulu pengguna perlu membuat Build System yang baru. Caranya adalah dengan memilih Tools > Build System > New Build System… . Lihat Gambar 1 berikut.
Dalam Gambar 1 terlihat file yang disediakan masih dalam bentuk dasar dan harus diisi oleh pengguna sesuai keperluan. Untuk pengaturan kali ini hasilnya nanti akan seperti pada Gambar 2. File itu bisa disimpan dengan diberi nama yang berarti, misalnya saja saya pilih kata gcc sehingga nama file yang tadinya untitled.sublime-build menjadi gcc.sublime-build.
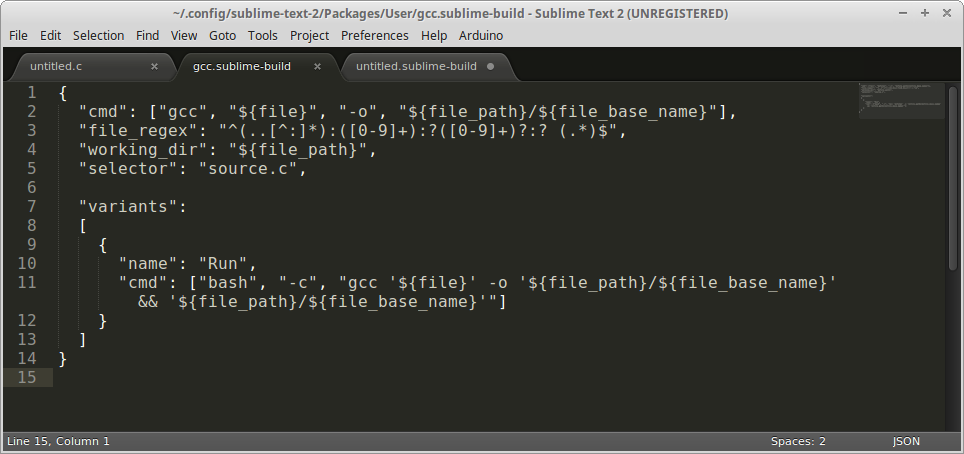 Gambar 2. Teks yang perlu diisi untuk konfigurasi gcc
Gambar 2. Teks yang perlu diisi untuk konfigurasi gcc
Teks yang perlu diisikan di file seperti pada Gambar 2 dapat disalin sebagai berikut:
{
"cmd": ["gcc", "${file}", "-o", "${file_path}/${file_base_name}"],
"file_regex": "^(..[^:]*):([0-9]+):?([0-9]+)?:? (.*)$",
"working_dir": "${file_path}",
"selector": "source.c",
"variants":
[
{
"name": "Run",
"cmd": ["bash", "-c", "gcc '${file}' -o '${file_path}/${file_base_name}' && '${file_path}/${file_base_name}'"]
}
]
}
Setelah konfigurasi disimpan seperti pada Gambar 2, kemudian akan tersedia pilihan untuk Build System gcc seperti terlihat pada Gambar 1.
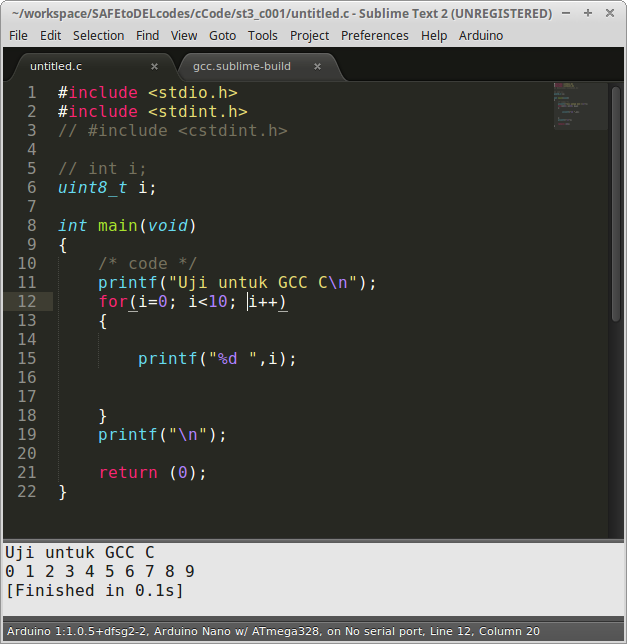 Gambar 3. Hasil uji coba
Gambar 3. Hasil uji coba
Kode untuk uji coba pada Gambar 3 adalah sebagai berikut:
#include <stdio.h>
#include <stdint.h>
// #include <cstdint.h>
// int i;
uint8_t i;
int main(void)
{
/* code */
printf("Uji untuk GCC C\n");
for(i=0; i<10; i++)
{
printf("%d ",i);
}
printf("\n");
return (0);
}
Untuk melakukan Build, tekan tahan kombinasi kunci Ctrl+B. Untuk melakukan Run, tekan tahan kombinasi kunci Crtl+Shift+B.
Sumber rujukan:
Berikutnya adalah konfigurasi untuk Sublime Text 3 (yang kdang disingkat ST3 atau atau ST 3). Urutan langkahnya hampir persis sama dengan pengaturan untuk ST2, letak perbedaan yang saya temukan ada pada isi konfigurasinya. Pertama pilih Tools > Build System > New Build System…, seperti pada Gambar 1 atau bisa juga dengan cara manual yaitu membuat file baru di:
~/.config/sublime-text-3/Packages/User/gcc.sublime-build.
Perlu diingat folder .config dalam kondisi hidden tersembunyi, gunakan Ctrl+H untuk menampilkannya. Penamaan file masih tetap sama seperti pada ST 2, file itu bisa disimpan dengan diberi nama yang berarti, misalnya saja saya pilih kata gcc sehingga nama file yang tadinya untitled.sublime-build menjadi gcc.sublime-build. Isi file konfigurasi sebagai berikut:
{
"shell_cmd" : "gcc $file_name -o ${file_base_name}",
"working_dir" : "$file_path",
"variants":
[
{
"name": "Run",
"shell_cmd": "gcc $file_name -o ${file_base_name} && ${file_path}/${file_base_name}"
}
]
}
Cara penggunaan, build dan run sama seperti pada ST2.
Sumber rujukan:
- How to compile and run C in sublime text 3?
- How do I compile and execute C programs (not C++) from Sublime Text 3?
Sebagai catatan akhir, dalam post ini dapat terlihat bahwa untuk cukup banyak hal, informasi yang kita perlukan sebenarnya sudah tersedia di Internet. Tinggal bagaimana kita mencarinya, kita pelajari, kita pahami dan kita perbandingkan. Terutama sekali untuk hal-hal yang berkenaan engineering dan technology, ada banyak hal yang sudah pernah dipikirkan, dilakukan/dicoba oleh orang-orang di tempat/negara yang lebih maju. Pada cukup banyak hal, yang sering kurang adalah ketersediaan waktu atau bahkan sekadar kemauan kita untuk berusaha menemukannya.
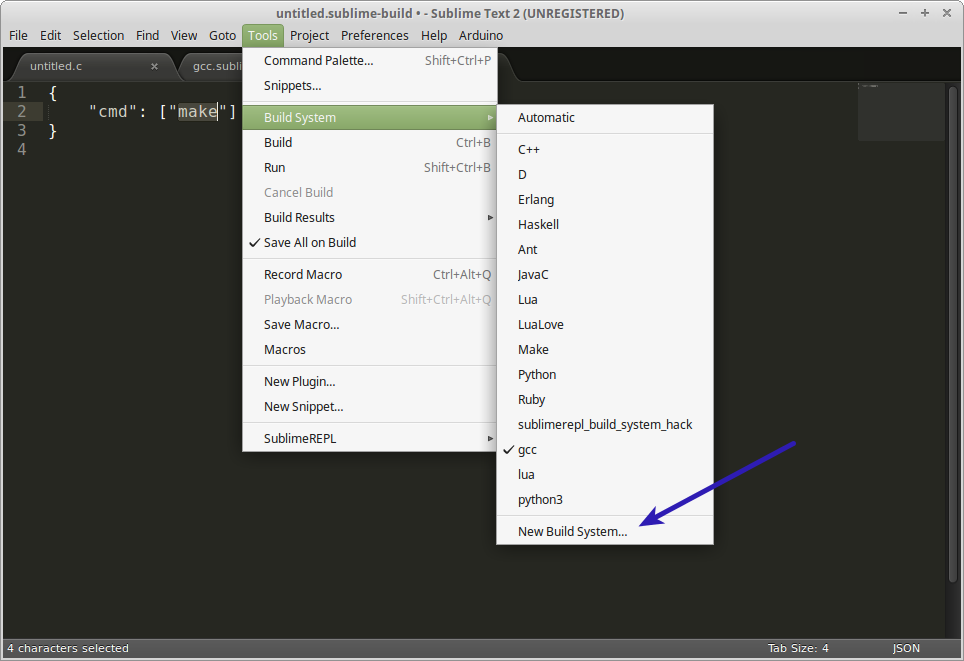
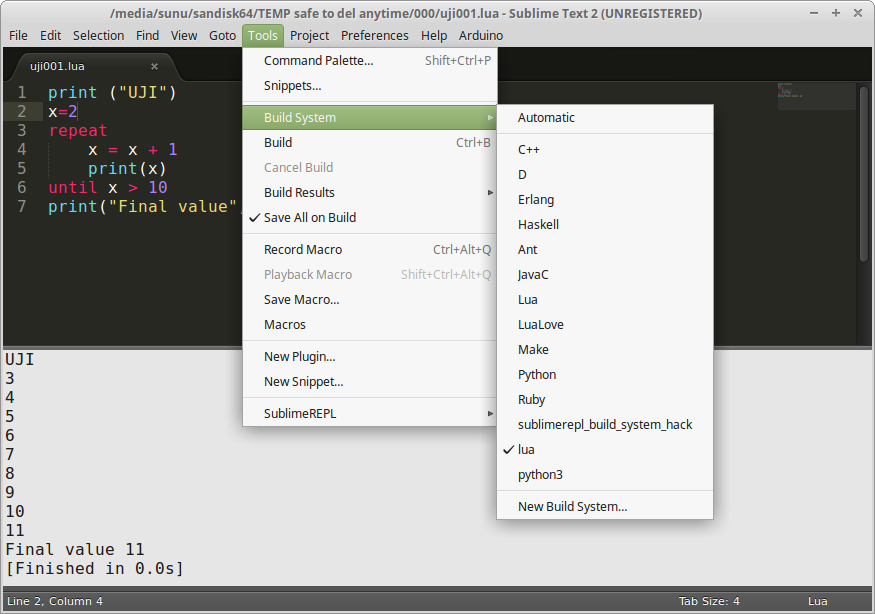
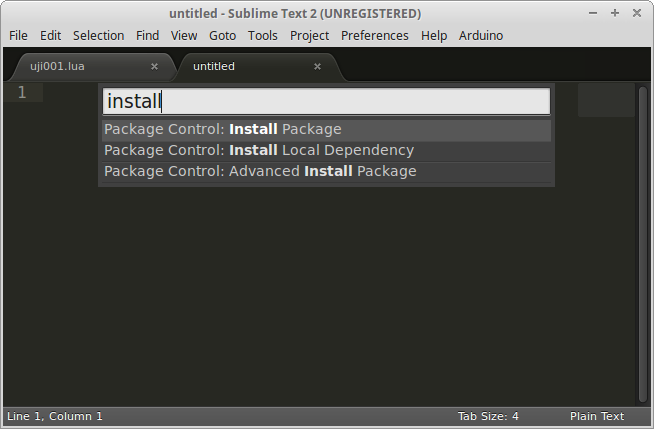 Gambar 1. Package Control telah terinstal dan siap untuk dipergunakan
Gambar 1. Package Control telah terinstal dan siap untuk dipergunakan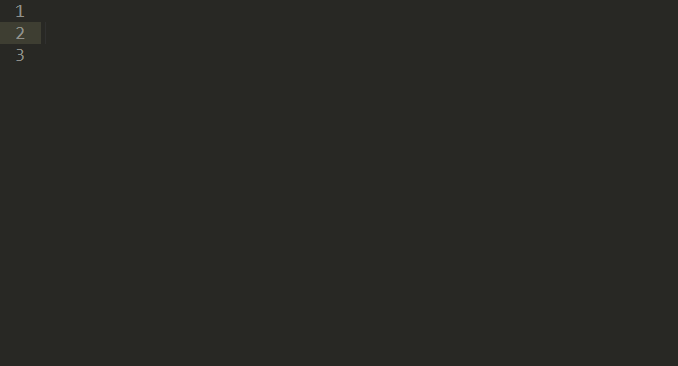 Gambar 2. Contoh penggunaan LuaExtended [
Gambar 2. Contoh penggunaan LuaExtended [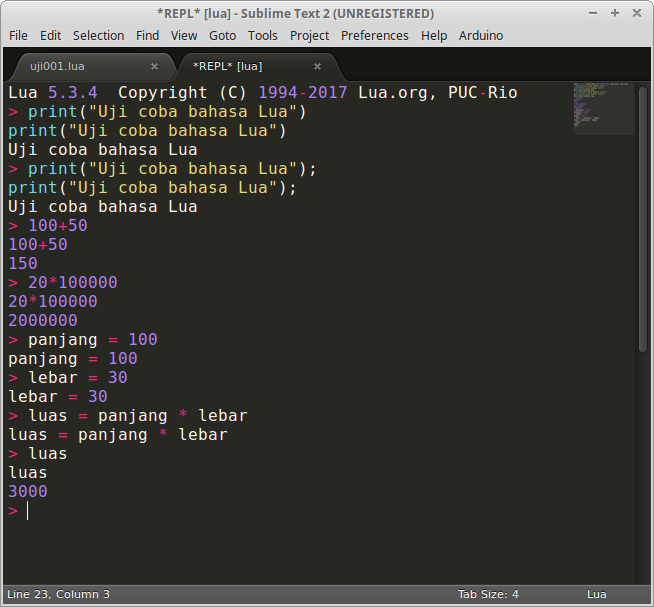 Gambar 3. Penggunan REPL untuk Lua
Gambar 3. Penggunan REPL untuk Lua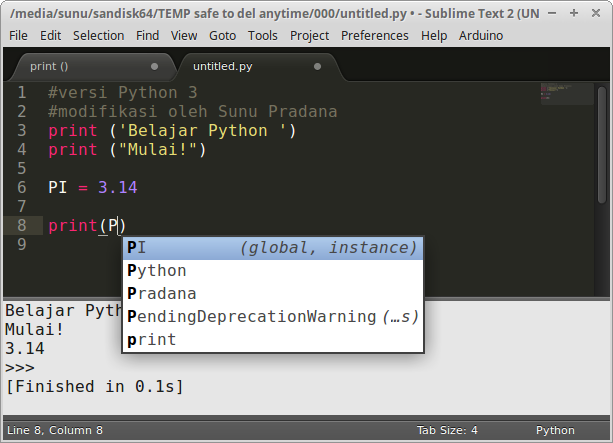
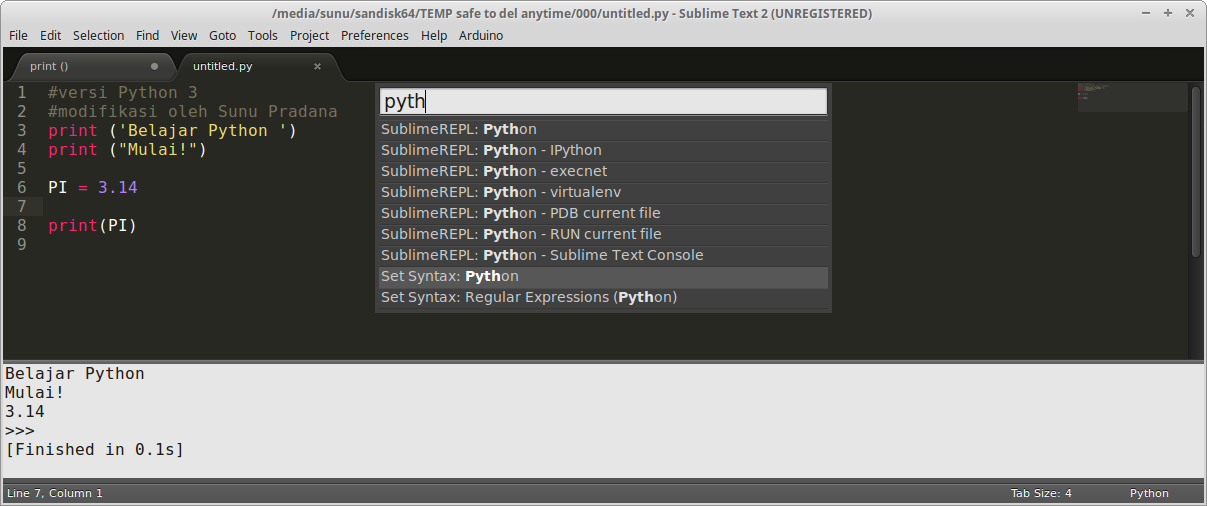
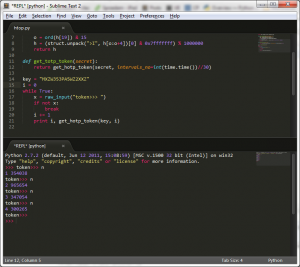
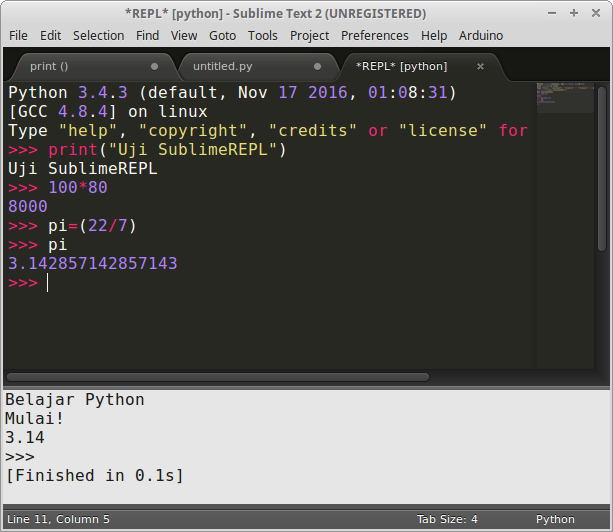 Gambar 4. Penggunaan Python 3 sebagai pengganti Python 2 di SublimeREPL
Gambar 4. Penggunaan Python 3 sebagai pengganti Python 2 di SublimeREPL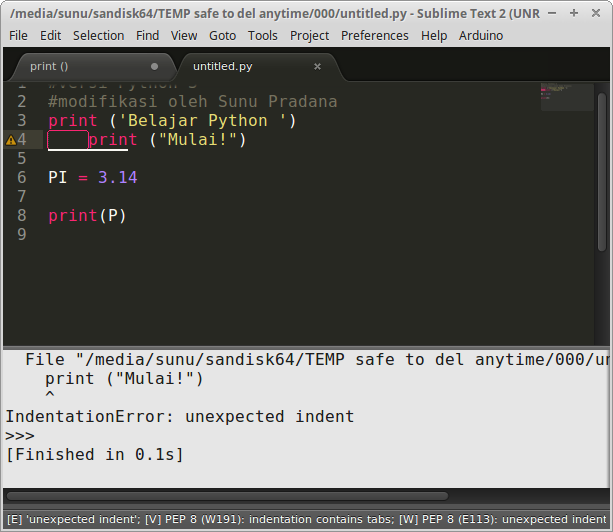 Gambar 5. Pesan kesalahan berupa kesalahan identasi pada kode program
Gambar 5. Pesan kesalahan berupa kesalahan identasi pada kode program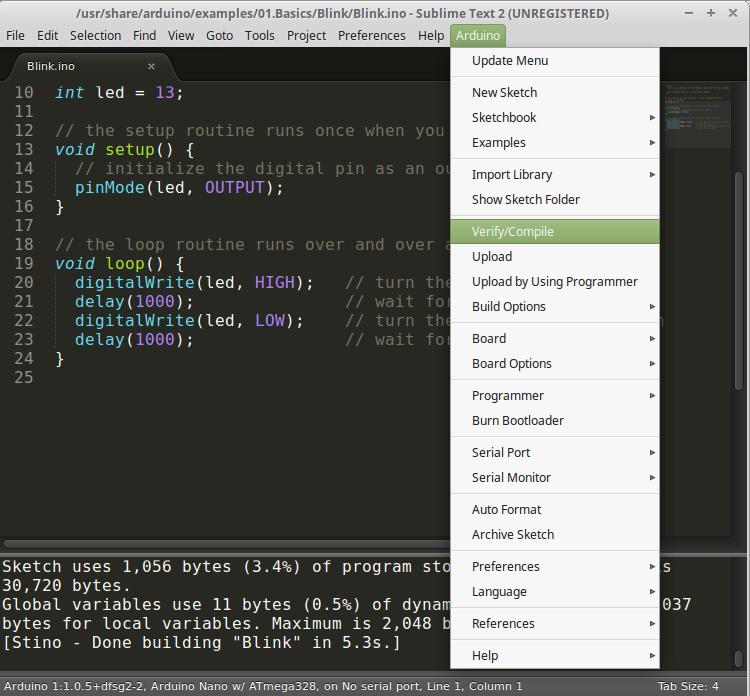
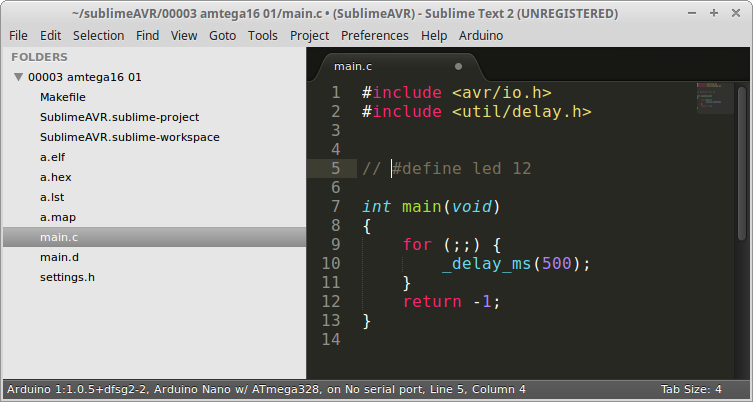 Gambar 1 Pewarnaan kata kunci untuk bahasa C (AVR GCC)
Gambar 1 Pewarnaan kata kunci untuk bahasa C (AVR GCC)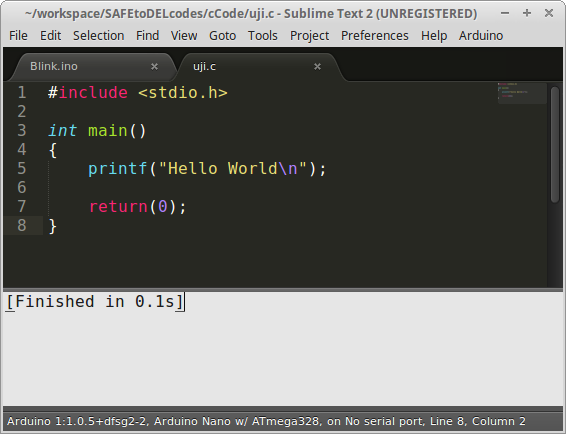 Gambar 3. Contoh hasil build program dalam bahasa C
Gambar 3. Contoh hasil build program dalam bahasa C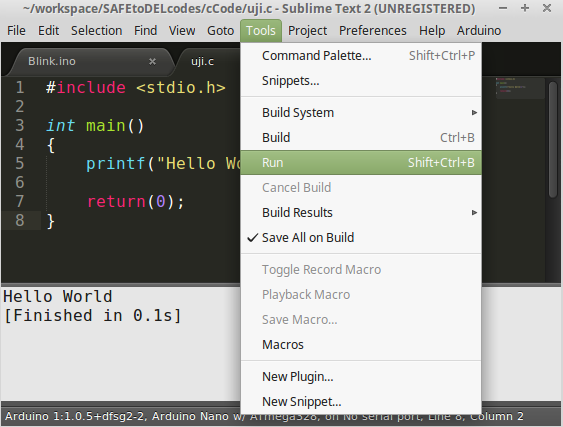 Gambar 4. Hasil uji coba eksekusi (run) program sederhana dalam bahasa C (non Arduino)
Gambar 4. Hasil uji coba eksekusi (run) program sederhana dalam bahasa C (non Arduino)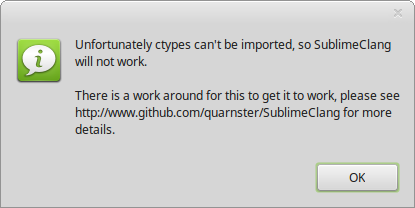 Gambar 5. Contoh pesan kesalahan
Gambar 5. Contoh pesan kesalahan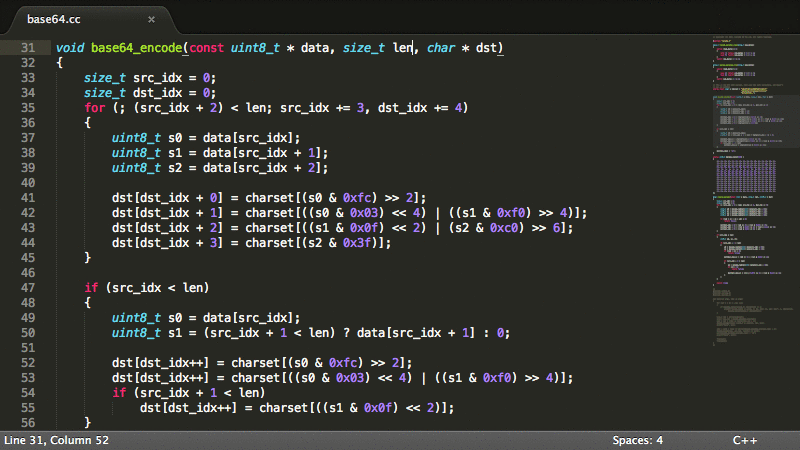 Gambar 6. Contoh fasilitas pengeditan text (kode) pada ST
Gambar 6. Contoh fasilitas pengeditan text (kode) pada ST