Melanjutkan catatan tentang Visual Studio Code, dalam artikel ini saya akan menunjukkan bagaimana VSCode dapat dipakai untuk mengerjakan program untuk papan Arduino (termasuk Arduino compatible). Ada beberapa metode untuk memprogram Arduino melalui vscode, kali ini saya akan menunjukkan metode ekstensi dari Microsoft (yang juga membuat VS Code).
 Gambar 1. Arduino extension
Gambar 1. Arduino extension
Keterangan lebih lanjut, termasuk cara instalasi terdapat di halaman ini.
Prerequisites
Arduino IDE is required. Please install it from here.
- The supported Arduino IDE versions are 1.6.x and later.
- The Windows Store’s version of Arduino IDE is not supported because of the sandbox environment of Windows app.
Installation
Open VS Code and press
F1orCtrl + Shift + Pto open command palette, select Install Extension and typevscode-arduino.Or launch VS Code Quick Open (
Ctrl + P), paste the following command, and press enter.
ext install vscode-arduinoCommands
This extension provides several commands in the Command Palette (F1 or Ctrl+Shift+P) for working with
*.inofiles:
- Arduino: Board Manager: Manage packages for boards. You can add 3rd party Arduino board by configuring
Additional Board Manager URLsin board manager.- Arduino: Change Baud Rate: Change the baud rate of selected serial port.
- Arduino: Change Board Type: Change board type or platform.
- Arduino: Close Serial Monitor: Stop serial monitor and release the serial port.
- Arduino: Examples: Show example list.
- Arduino: Initialize:Scaffold a VS Code project with an Arduino sketch.
- Arduino: Library Manager: Explore and manage libraries.
- Arduino: Open Serial Monitor: Open serial monitor in the intergrated output window.
- Arduino: Select Serial Port: Change the current serial port.
- Arduino: Send Text to Serial Port: Send a line of text via the current serial port.
- Arduino: Upload: Build sketch and upload to Arduino board.
- Arduino: Verify: Build sketch.
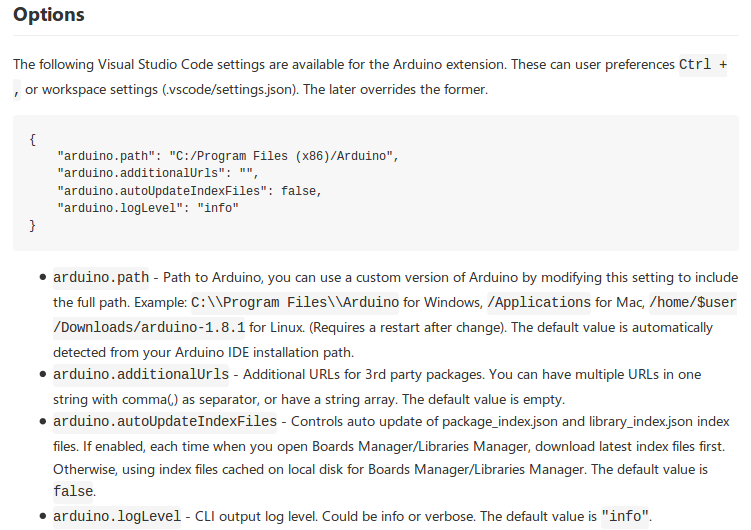
Isi dari file settings.json untuk sistem saya sebagai berikut:
// Place your settings in this file to
// overwrite the default settings
{
"arduino.path": "/home/sunu/arduino-1.8.3/",
"arduino.additionalUrls": "" ,
"arduino.autoUpdateIndexFiles": false,
"arduino.logLevel": "info"
}
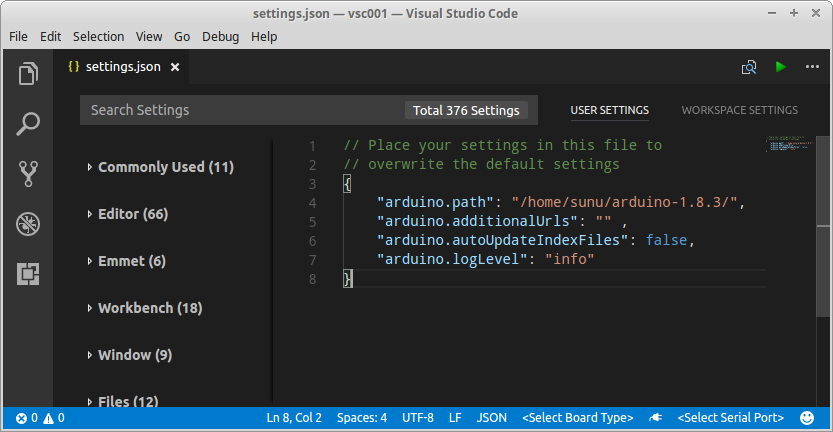 Gambar 2. Screenshot file settings.json
Gambar 2. Screenshot file settings.json
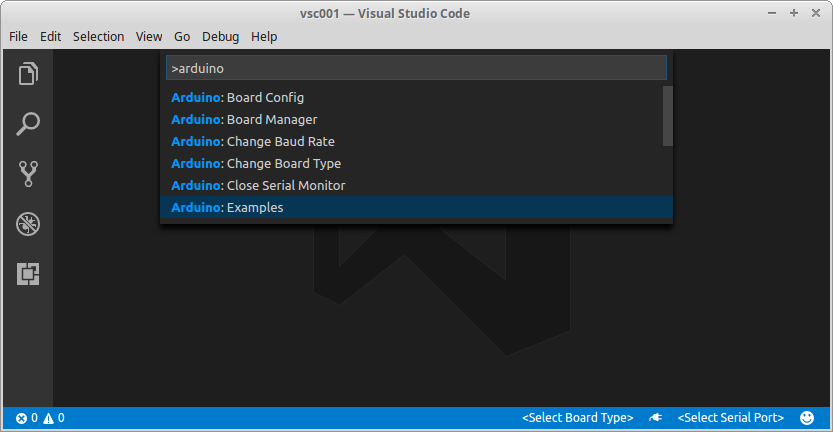 Gambar 3. Mencoba contoh kode dengan menekan Ctrl+Shift+P
Gambar 3. Mencoba contoh kode dengan menekan Ctrl+Shift+P
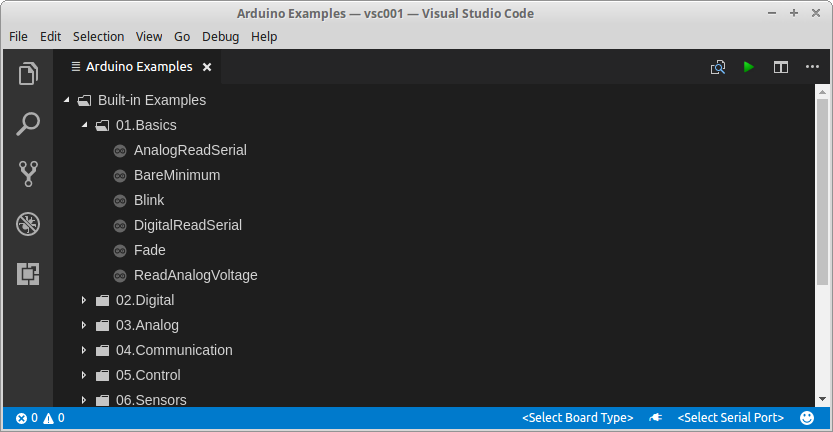 Gambar 4. Memilih contoh kode program Arduino sederhana
Gambar 4. Memilih contoh kode program Arduino sederhana
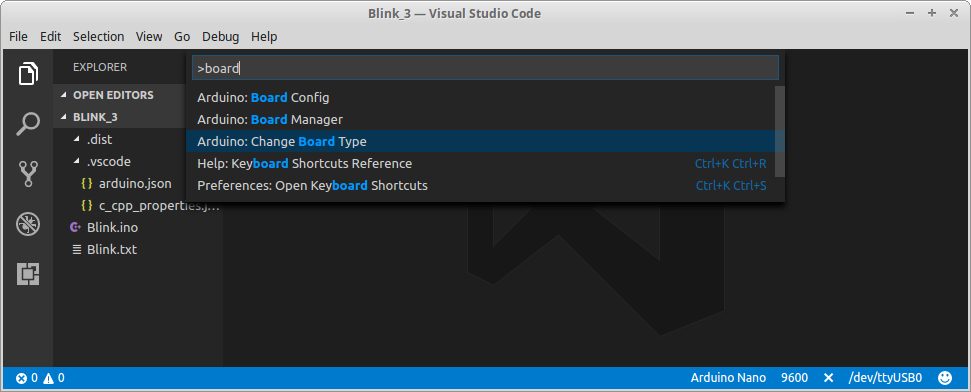 Gambar 5. Kombinasi Ctrl+Shift+P memunculkan pilihan papan Arduino yang akan dipergunakan
Gambar 5. Kombinasi Ctrl+Shift+P memunculkan pilihan papan Arduino yang akan dipergunakan
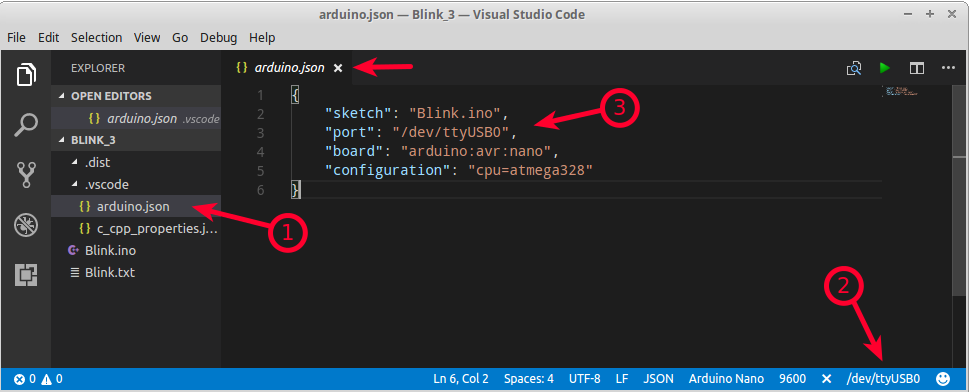 Gambar 6. Konfigurasi port
Gambar 6. Konfigurasi port
Setelah memilih tipe papan Arduino yang akan dipergunakan (Gambar 5), berikutnya perlu diatur port yang akan dipakai untuk melakukan upload program ke papan Arduino (Gambar 6). Konfigurasi akan disimpan di file bernama arduino.json. Setelah file dibuka, langkah berikutnya adalah dengan memilih port yang sesuai. Di sistem GNU/Linux biasanya bukan bernama COM1 tetapi ttyUSB0 (kadang-kadang ttyUSB1) sebagaimana terlihat pada Gambar 6.
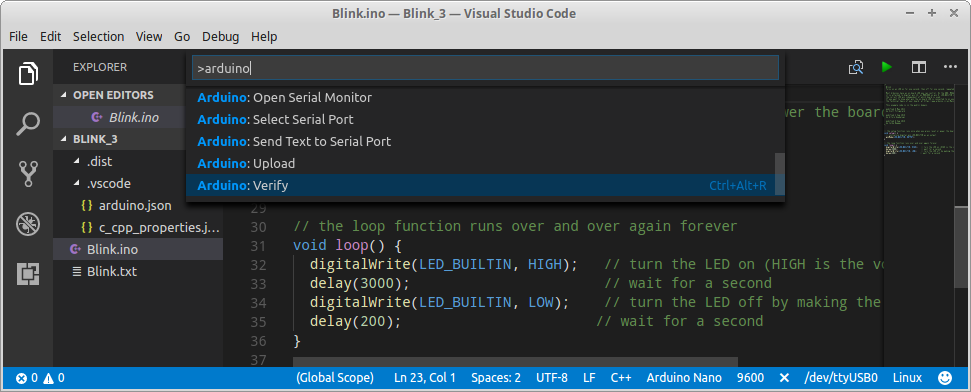 Gambar 7. Verify/Upload
Gambar 7. Verify/Upload
Untuk memeriksa kode (verify) atau melakukan (upload) tekan kombinasi Ctrl+Shift+P, lalu pilih dari dropdown menu. Untuk verify bisa juga langsung dengan menggunakan shortcut Ctrl+Alt+R.
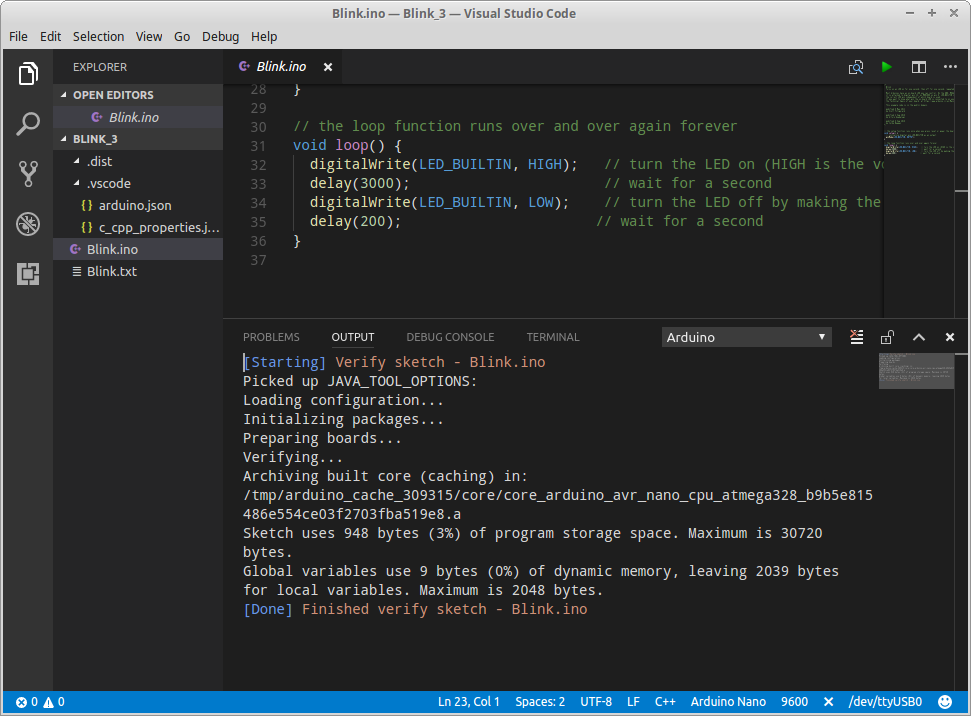 Gambar 8. Hasil verifikasi kode program
Gambar 8. Hasil verifikasi kode program
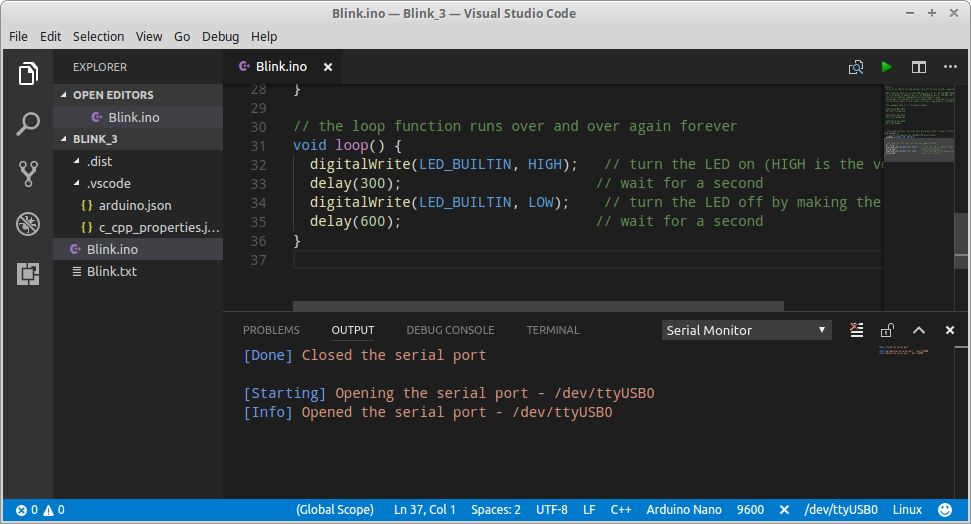 Gambar 9. Laporan pengunggahan (uploading)
Gambar 9. Laporan pengunggahan (uploading)